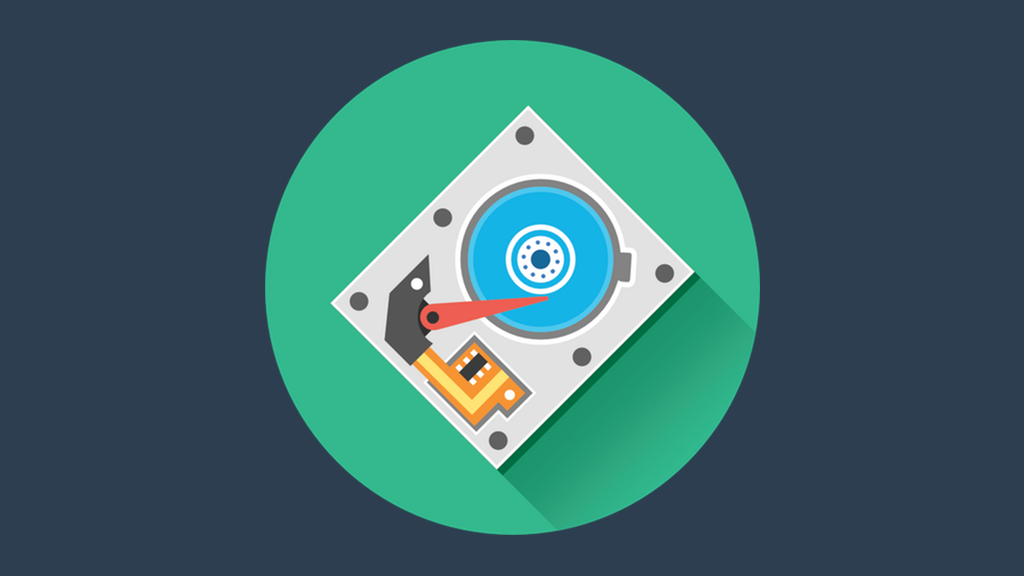
Hoe een harde schijf of solid-state schijf veilig te wissen
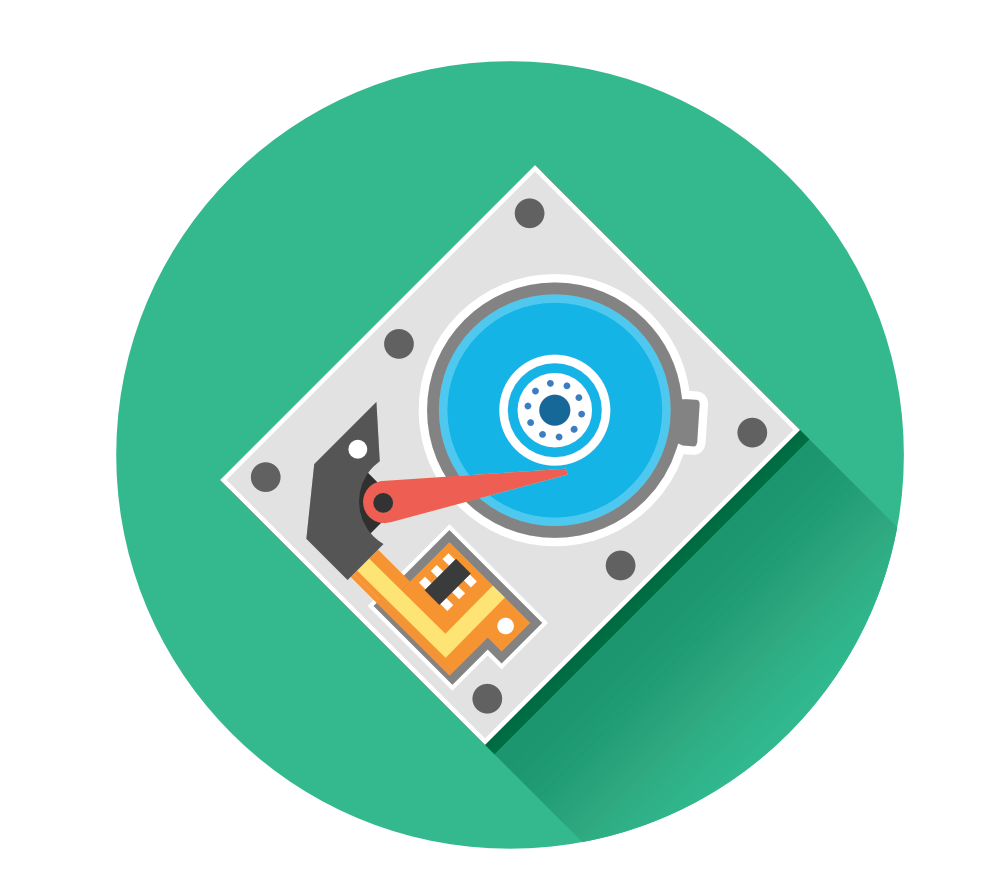
De harde schijf (HDD) en solid-state drive (SSD) van uw computer bevatten veel gevoelige gegevens. Denk aan uw accountwachtwoorden, geclassificeerde bestanden, persoonlijke bestanden, financiële gegevens, familiefoto’s en burgerservicenummer – de lijst is eindeloos.
Of u nu gewoon een paar oude mappen met gevoelige gegevens wilt verwijderen of uw apparaat wilt verkopen, u wilt er zeker van zijn dat de gegevens absoluut dood zijn en volledig worden gewist.
Het is handig om de gegevens ergens op uw computer te kunnen opslaan, maar soms is het nodig om al uw gegevens te verwijderen zodat uw privacy wordt gehandhaafd – en om dit veilig te doen. Een technisch onderlegde persoon kan veel van uw persoonlijke gegevens herstellen als u deze niet veilig wist.
Alleen bestanden verplaatsen naar uw ‘Prullenbak’ of ‘Prullenbak’ is niet voldoende, zelfs niet als u de map verwijdert of opschoont. Het besturingssysteem verwijdert het bestand niet volledig, maar verwijdert eerder de referentie van het bestand.
De gegevens van het bestand staan nog steeds op de harde schijf totdat er een ander bestand wordt gemaakt over het oude. En toch, soms kunnen de gegevens nog steeds worden hersteld.
De vraag is dus: hoe kunt u uw harde schijf of solid-state schijf veilig wissen?
In deze handleiding leg ik je de ins en outs van gegevensverwijdering uit en beantwoord ik uiteindelijk de hierboven gestelde vraag.
Bestanden verwijderen op uw apparaat
In principe heeft elk besturingssysteem en apparaat een optie om bestanden, zoals foto’s, bijvoorbeeld te verwijderen. Ongeacht of u een Apple- of Windows-product hebt, beide hebben dezelfde functies voor het verwijderen van gegevens.
Nu is de vraag die u mogelijk heeft: de functie voor het verwijderen van gegevens op mijn apparaat niet genoeg gebruikt om de gegevens te wissen?
Het eenvoudige en korte antwoord is: nee.
Voor de meeste apparaten, als je het apparaat vertelt om bepaalde gegevens te verwijderen (of dat nu afbeeldingen, video’s of mappen zijn), zul je deze bestanden uiteindelijk vinden in een map met de naam “Recent verwijderd”, en het neemt feitelijk ruimte in beslag in die map als goed.
Tot niemand verrassing zijn besturingssystemen ontworpen om dit expres te doen. Het doel van het verwijderen van “verwijderde” bestanden van een bepaalde locatie naar een andere locatie is omdat veel gebruikers per ongeluk bestanden verwijderen.
Zowel Apple als Windows hebben toegewezen kaarten (locaties) op hun machines waarnaar verwijderde bestanden worden verplaatst. Voor Apple-gebruikers wordt deze map ‘Prullenbak’ genoemd en voor Windows-gebruikers wordt de map ‘Prullenbak’ genoemd.
Als ik bijvoorbeeld een oude map op het dashboard van mijn MacBook wil verwijderen en ik klik met de rechtermuisknop op de map en selecteer verwijderen, dan zou ik de map alleen van mijn dashboard naar de prullenbak verplaatsen.
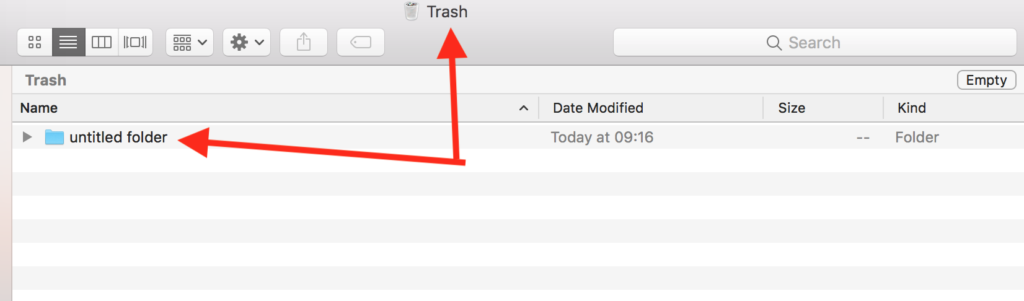
Het voordeel van het hebben van een dergelijke ‘middle-man’-map voordat bestanden volledig worden gewist, is dat als ik belangrijke bestanden in de map had, ik de eerste verwijdering kon herstellen en mijn bestanden kon terughalen.
Stel je voor dat ik daar wat old school-foto’s in had of belangrijke gegevensbladen voor het werk. Als ik het niet kon herstellen, zou ik het permanent verliezen.
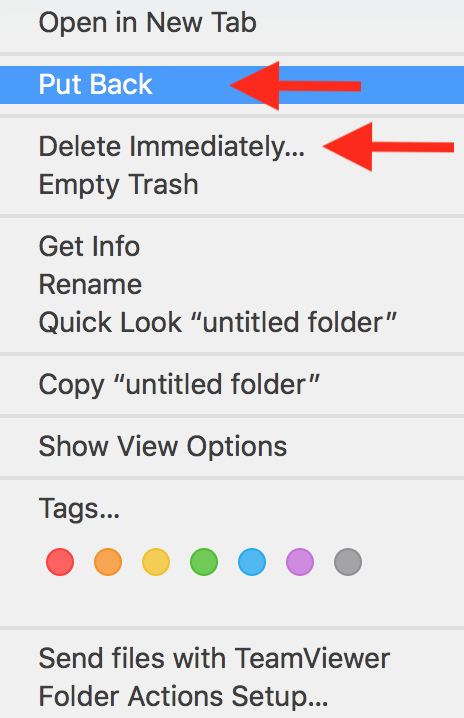
Om de map te herstellen, klik ik met de rechtermuisknop op de map en selecteer “Terugzetten”. Als ik zeker was dat ik de map wilde verwijderen, klik ik gewoon op “Onmiddellijk verwijderen”.
Dus nu hebt u “Onmiddellijk verwijderen” geselecteerd. Maar is de map daadwerkelijk verwijderd, zoals in, permanent van uw computer verwijderd? Nee, het is nog steeds niet gewist.
Zelfs als u de map Prullenbak leegmaakt, worden bestanden niet permanent verwijderd, zoals u misschien denkt.
Gegevensherstel software zoals Steller Phoenix Windows Gegevensherstel, Alsoft DiskWarrior (voor Mac) of Kroll Ontrack EasyRecovery zijn ontworpen om de restanten van oude harde schijfsecties te scannen, met name secties die eerder waren geformatteerd. Deze softwaretools kunnen een hele afbeelding samen puzzelen met behulp van kleine stukjes gegevens.
Hoewel deze software erg handig kan zijn om persoonlijke of zakelijke gegevens te herstellen die per ongeluk zijn verwijderd, kan het ook door criminelen worden gebruikt om uw gegevens in handen te krijgen.
Dat betekent dat het legen van de map Prullenbak een goede oplossing lijkt (wat het is), maar het is geenszins een optie om uw gegevens permanent te verwijderen.
Waarom het formatteren van uw apparaat niet genoeg is
De formatteerfunctie is een van de meest gebruikte methoden om grote hoeveelheden gegevens van een harde schijf te verwijderen.
Op Windows-machines biedt de formatteerfunctie twee opties om gegevens van uw harde schijf te wissen, maar geen van deze opties biedt de beste oplossing om uw gegevens volledig te wissen..
De optie “Snel formatteren uitvoeren” is technisch niet heel anders dan het leegmaken van de Prullenbak op uw apparaat. De gegevens die met deze optie zijn geformatteerd, kunnen gemakkelijk worden gered en hersteld met de eerder genoemde software.
De opmaakfunctie op Windows-computers heeft een optie om een volledig opmaakproces uit te voeren. Dit proces wordt een enkele “Write-Zero” -pas genoemd.
“Write-Zero” is een methode voor het opschonen van gegevens die de bestaande informatie op een harde schijf overschrijft met nullen (uiteraard).
Dat betekent dat na de eerste verwijderingspass, elk teken op de schijf een 0 is. Na de eerste pass kan de methode de bestaande informatie echter overschrijven met een ander teken dan nul. De methode volgt geen gebruikelijke manier of patroon bij het overschrijven.
Write-Zero-passen zijn behoorlijk effectief, maar nogmaals, de eerder genoemde hulpprogramma’s voor gegevensherstel zijn ontworpen om dergelijke methoden tegen te gaan en kunnen kleine stukjes gegevens samenbrengen om een groot bestand te maken.
Methoden voor het veilig verwijderen van software
Om software tegen te gaan die wordt gebruikt om gegevens te herstellen, is er software op de markt beschikbaar die u helpt bij het permanent wissen van gegevens op een harde schijf of SSD.
Met een heleboel verschillende softwareproviders die oplossingen bieden voor specifieke hardware, besturingssysteem, versie, enz., Is het misschien moeilijk om de juiste te vinden.
Er zijn verschillende methoden die u kunt gebruiken om gegevens veilig op een harde schijf of SSD te wissen. Dit zijn de meest opvallende:
-
Veilig wissen wordt doorgegeven
-
Bestanden vernietigen
Elke softwaretool heeft zijn eigen voor- en nadelen. Het gaat erom hoe u uw gegevens wilt verwijderen, hoe betrouwbaar de verwijderingsmethode is en welk type stuurprogramma (s) u wilt wissen..
Sommige softwaretools kunnen bijvoorbeeld alleen een hele schijf als geheel wissen, maar als u alleen een bepaald gedeelte van een schijf wilt verwijderen, hebt u mogelijk een andere tool nodig.
1
Passen veilig wissen
De Secure Erase pass-methode is anders omdat deze niet opnieuw hoeft te worden geverifieerd, in tegenstelling tot de Write-Zero-methode die eerder is beschreven.
Het commando om de gegevens te verwijderen komt ook van binnen de schijf zelf, wat betekent dat de schrijffoutdetectie van de schijf kan voorkomen dat secties ontbreken die moeten worden doorgegeven, wat een extra beveiligingsfunctie is in termen van veilige gegevensverwijdering.
De beveiligingsfunctie kan detecteren of alle sectoren binnen de schijf zijn overschreven in de passen; anders moet het mogelijk nog een pass-cyclus uitvoeren.
wat betekent dat de schrijffoutdetectie van de schijf eventuele missers voorkomt. Dit maakt Secure Erase zeer snel in vergelijking met andere methoden voor het opschonen van gegevens en aantoonbaar effectiever.
Het grootste nadeel van de methode Secure Erase passes is dat het alleen nuttig is als u een schijf volledig wilt wissen. Met de methode kunt u niet door de schijf gaan om te voorkomen dat bepaalde bestanden en mappen permanent worden gewist.
2
Bestanden vernietigen
File Shredding, een digitale shredder, is een softwaretool die is ontworpen om bestanden en mappen onleesbaar te maken. Het is vergelijkbaar met een conventionele fysieke shredder waar u waarschijnlijk bekend mee bent.
Het unieke van bestandsvernietiging is dat je ervoor kunt kiezen om alleen bepaalde gegevens te vernietigen in plaats van de hele schijf te wissen, zoals andere methoden vereisen.
Meer over het vernietigen van bestanden in het gedeelte “Andere hulpmiddelen om uw Windows-harde schijf te wissen”.
Hoe uw harde schijf te wissen: Stapsgewijze handleiding
Hieronder zal ik uitleggen hoe u de gegevens op uw harde schijf volledig kunt wissen voor gebruikers van zowel Apple als Windows-besturingssystemen.
Laten we beginnen met macOS.
Besturingssysteem: macOS
Hoewel het wissen van de harde schijf via formatteren een onveilige methode is voor Windows-apparaten, is het volledig veilig voor Apple-apparaten, dus dat is de methode die ik zal uitleggen hoe.
Om al uw gegevens volledig van uw iMac of Macbook te wissen, doorloopt u eenvoudig de volgende stappen.
-
Schakel uw apparaat volledig uit.
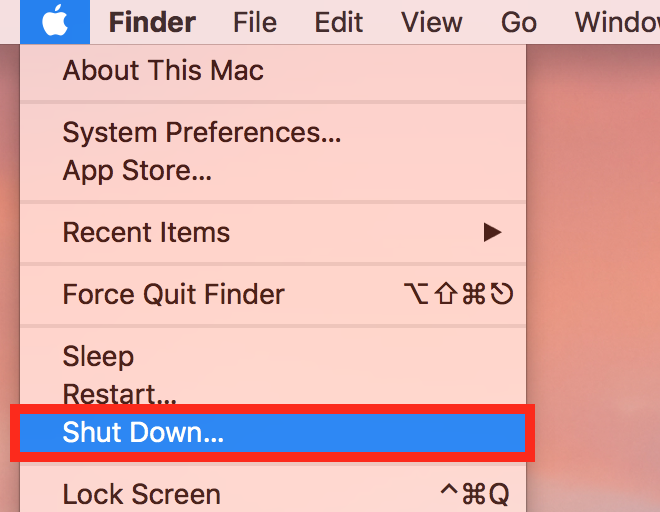
2. Start uw apparaat opnieuw op terwijl u zowel de CMD (opdracht) als de R-knoppen tegelijkertijd ingedrukt houdt onmiddellijk nadat u op de aan / uit-knop hebt gedrukt.
Notitie: het is belangrijk om de CMD + R-toetsen ingedrukt te houden voordat u het opstartgeluid van Apple hoort. Anders moet je opnieuw beginnen.
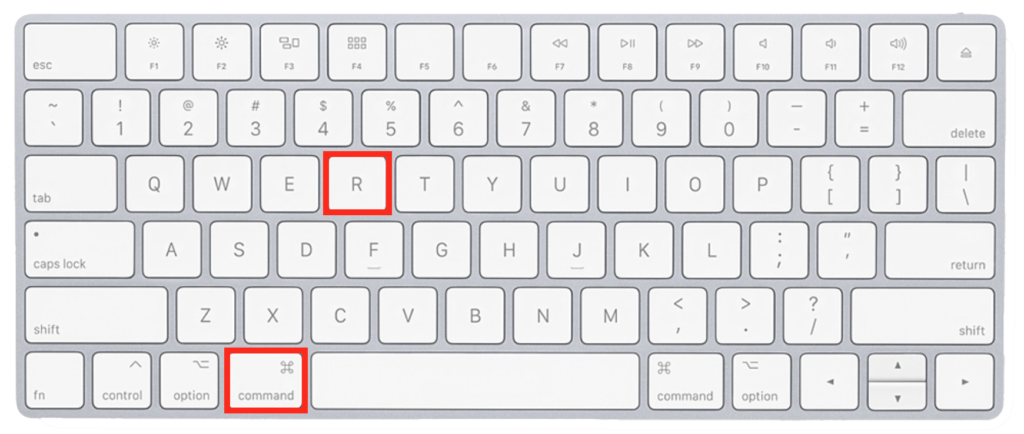
Klik in het keuzemenu op “Schijfhulpprogramma”.
3. Vouw vervolgens de vervolgkeuzelijst van de hoofd (interne) schijf open en dubbelklik op de harde schijf die u wilt verwijderen. In het voorbeeld is dit de schijf “WDC WD30EZRX-00MMMB0 Media”.
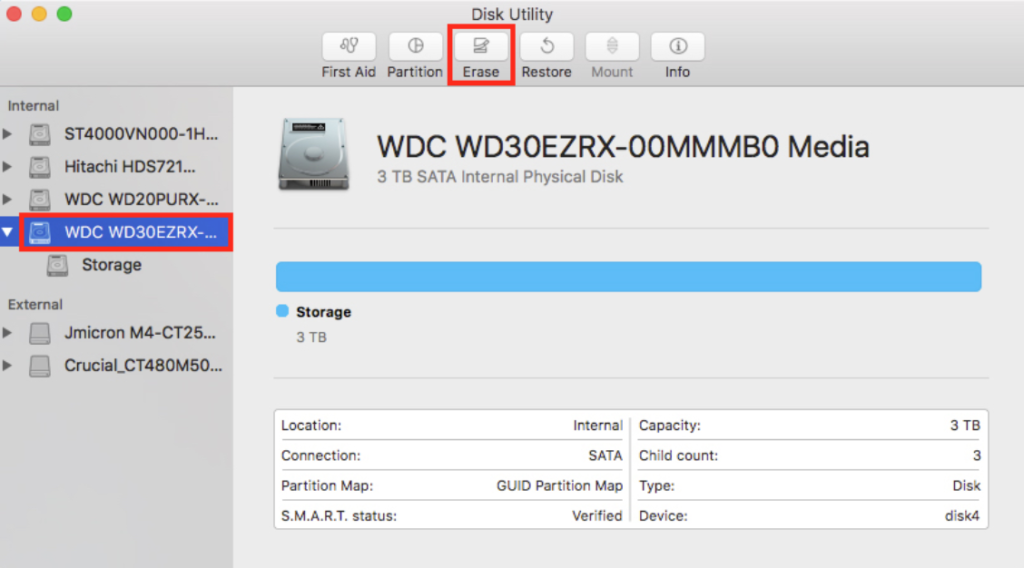
Afbeeldingsbron
4. Zodra u de harde schijf hebt geselecteerd die u wilt verwijderen, gaat u naar de bovenkant van het scherm. Zoek en klik op de knop “Wissen”.
5. In het volgende venster moet u een naam, partitiekaart en formatteermethode kiezen. Klik op “Beveiligingsopties” om een opmaakmethode te kiezen.
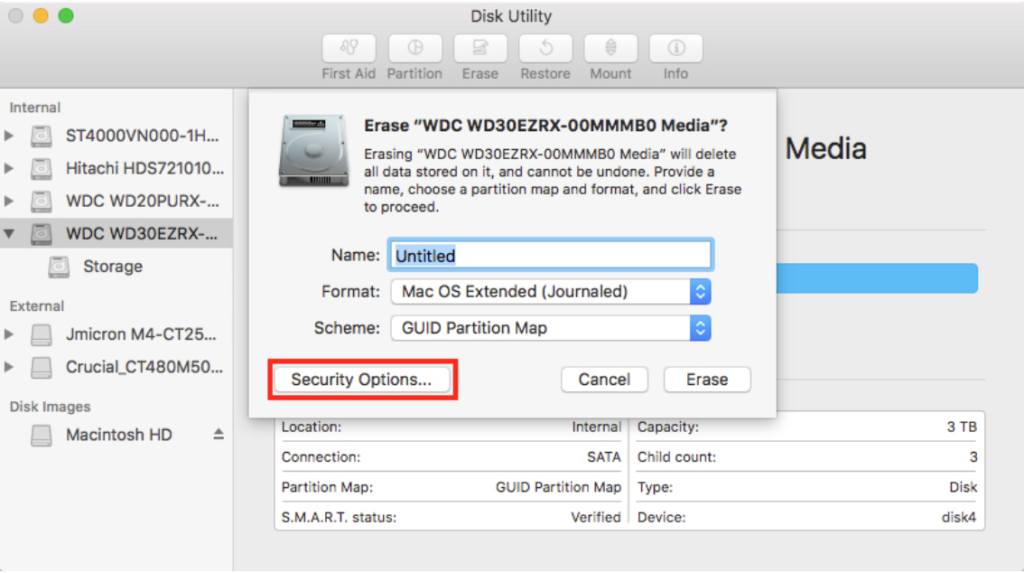
6. Sleep de schuifregelaar in het scherm “Beveiligingsopties” helemaal naar rechts. Dit zorgt ervoor dat de opmaakmethode ‘Meest veilig’ wordt gebruikt.
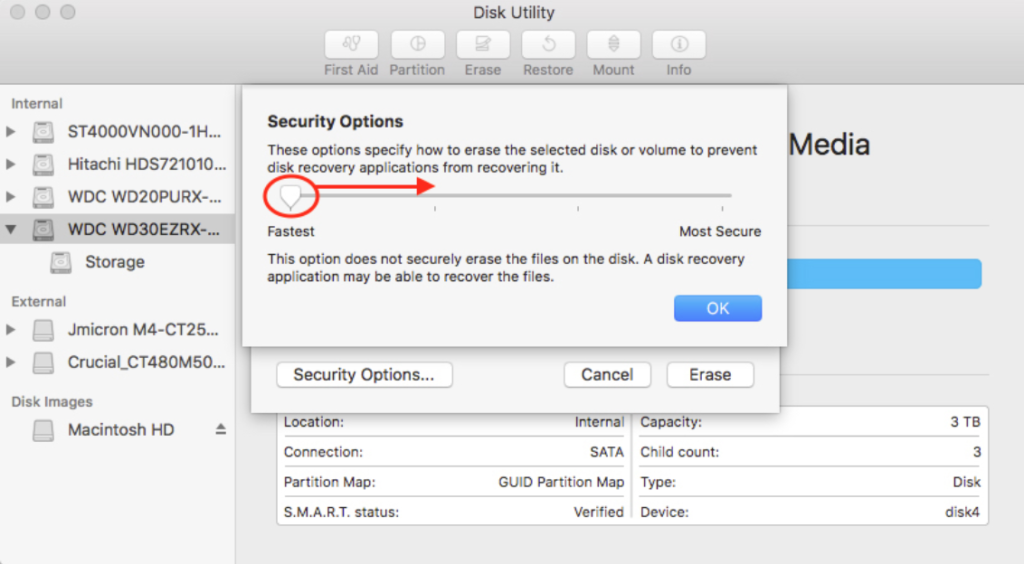
De optie “Meest veilig” voldoet aan de Amerikaanse Department of Defense 5220-22 M-normen, zodat u zeker weet dat uw HDD’s en SSD’s veilig worden gewist.
De optie voert 7 passages uit om de gegevens op uw harde schijf te overschrijven, waardoor het in principe onmogelijk is om te herstellen, zelfs met speciale herstelsoftware.
Nadat u nog één keer op “Wissen” hebt geklikt, worden uw bestanden verwijderd. Vergeet niet dat deze verwijdering niet ongedaan kan worden gemaakt!
Besturingssysteem: Windows
Windows-gebruikers hebben meer opties om gegevens te wissen met software van derden, omdat het besturingssysteem zelf niet dezelfde functies en beveiligingsniveaus biedt als macOS.
Helaas is de opmaakfunctie op Windows-apparaten niet de veiligste optie om gegevens te wissen. U kunt met deze methode een flinke hoeveelheid gegevens verwijderen, maar deze kan waarschijnlijk worden hersteld met behulp van geavanceerde software voor gegevensherstel.
Darik’s Boot en Nuke, vaak aangeduid als DBAN, is een geweldige applicatie waarmee u al uw gegevens volledig kunt wissen.
DBAN loopt nu al een aantal jaren rond en verdient het om bovenaan deze lijst te staan. Het is gratis, ongelooflijk eenvoudig te gebruiken en het werkt perfect.
Het enige nadeel van DBAN is dat het hulpprogramma niet compatibel is om SSD’s veilig te wissen, maar als u op zoek bent naar een hulpprogramma voor het verwijderen van HDD-gegevens, is dit voor u.
Mijn favoriete softwaretool om gegevens volledig te wissen is DBAN. Na de stapsgewijze uitleg geef ik een aantal alternatieven.
Laten we beginnen:
1. Download DBAN via de downloadlink van de website.
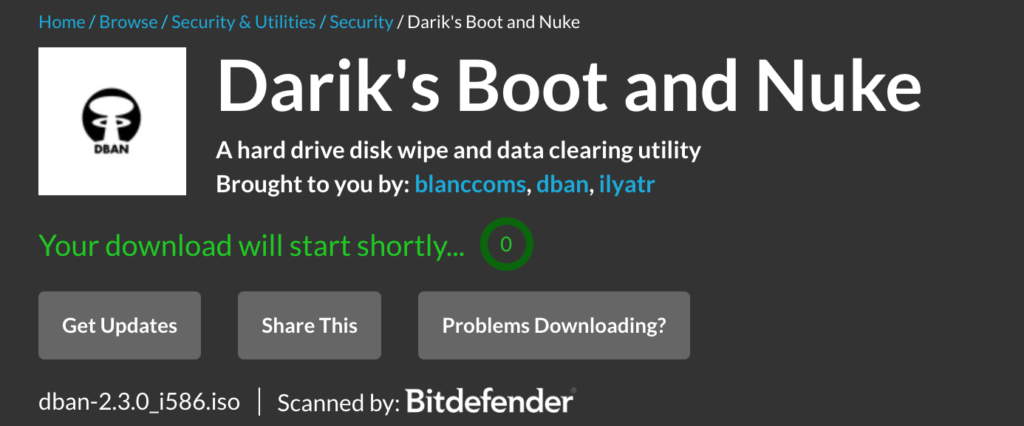
2. Nadat u het bestand op uw computer hebt opgeslagen, kunt u DBAN op een cd branden of het ISO-bestand op een USB-station branden.
Notitie:
Rufus is een geweldig hulpmiddel om de klus te klaren. Het helpt u bij het correct verzenden van het ISO-bestand van uw downloadmap naar het USB-station, zodat DBAN correct zal werken.
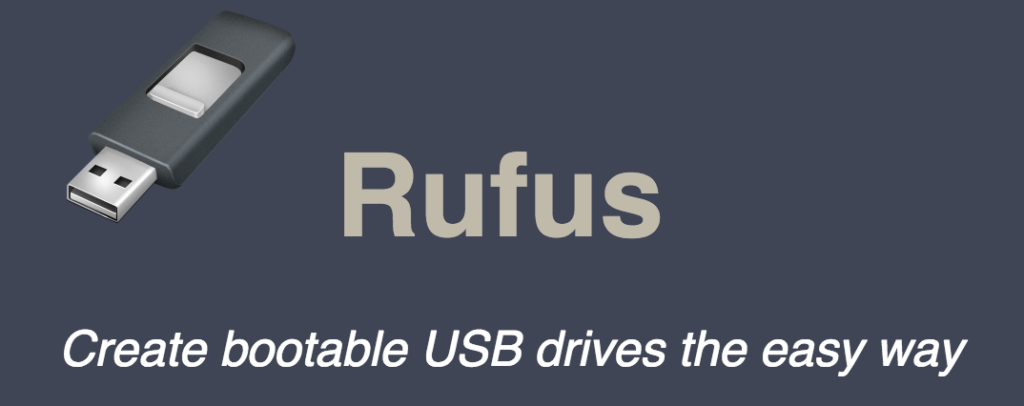
3. Sluit vervolgens het USB-apparaat aan of plaats de CD.
4. Start nu uw computer opnieuw op.
Laat uw computer gewoon opstarten zoals normaal. De CD of USB start DBAN automatisch. Als er niets gebeurt, is er iets misgegaan in de vorige stap.
5. Kies een optie in het DBAN-hoofdmenu.
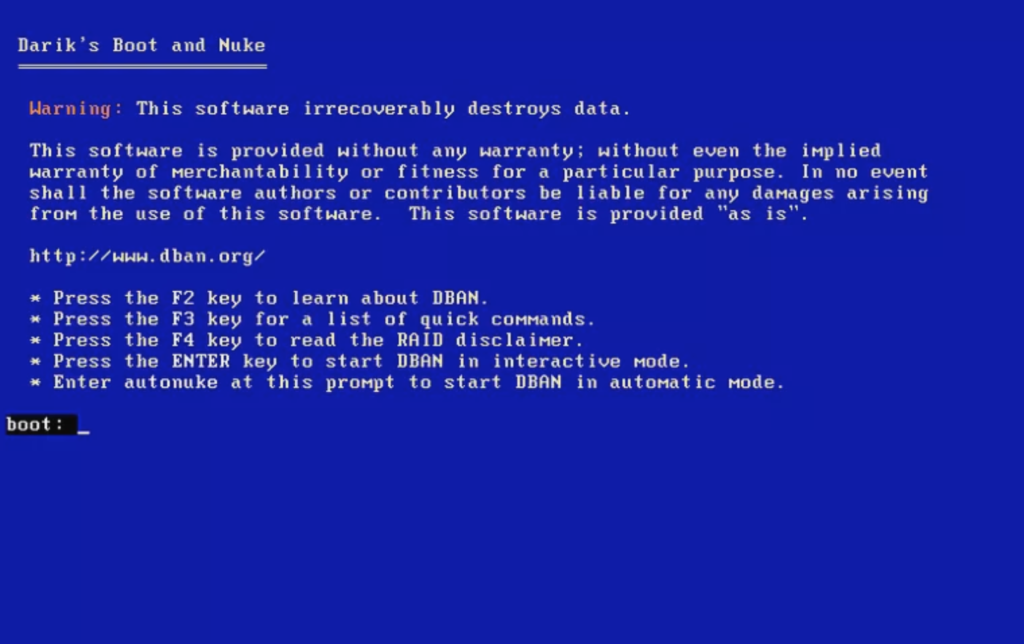
Afbeeldingsbron
Belangrijke notitie:
DBAN wist onomkeerbaar alle bestanden en gegevens op de geselecteerde harde schijf. Zorg er dus voor dat u drie keer controleert of u de juiste schijf hebt geselecteerd!
U kunt met uw toetsenbord door de interface navigeren, omdat de muisfunctie is uitgeschakeld.
6. Druk op F3 om de lijst met snelle opdrachten van DBAN te openen.
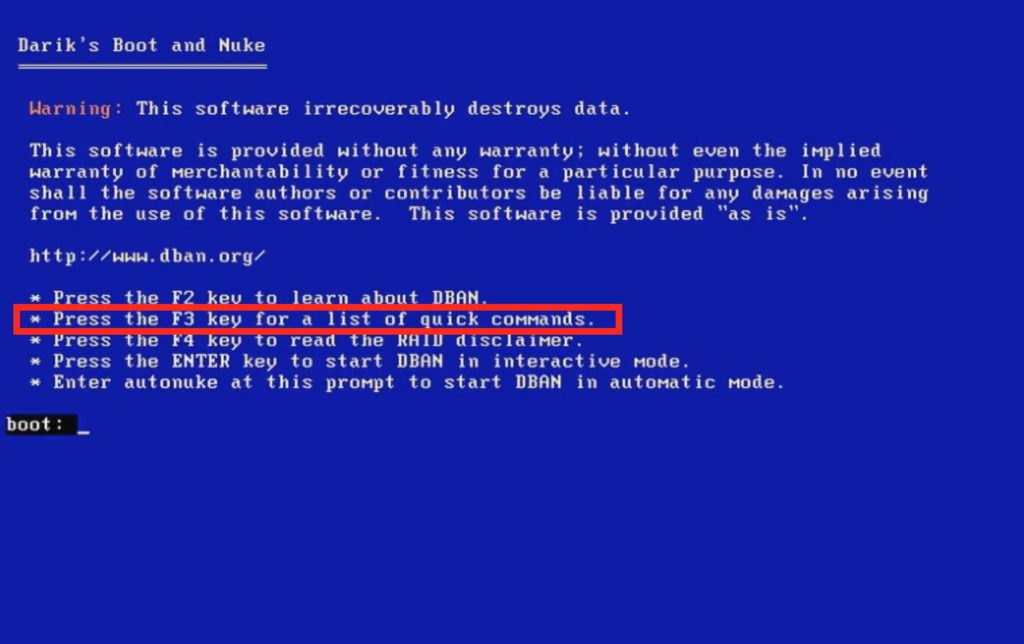
7. Selecteer vervolgens de door DBAN aanbevolen opdracht “dodshort” als methode voor het verwijderen van gegevens.
8. Druk op F1 om door te gaan.
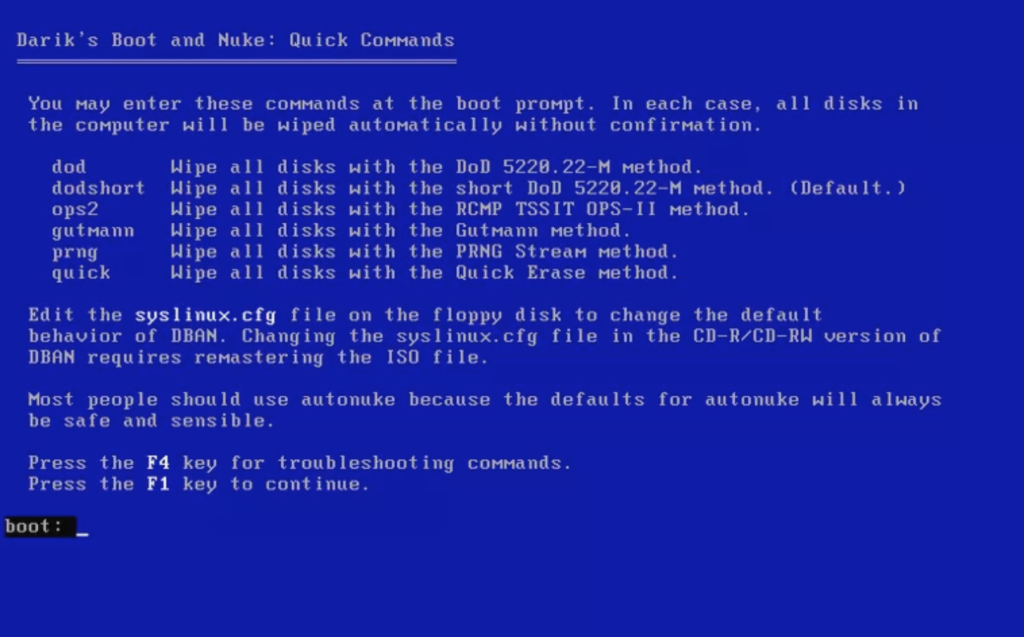
Autonuke, de methode die in het menu wordt genoemd, is vrijwel hetzelfde als dodshort. Alle andere methoden zijn optioneel. ‘Quick’ staat bijvoorbeeld voor de ‘Write-Zero’-methode en’ gutmann ‘staat voor de Gutmann-methode (deze methode voert een bepaald aantal passages uit).
9. Selecteer de harde schijf die u wilt wissen in het gedeelte “Schijven en partities”.
10. Druk op F10 om het gegevensverwijderingsproces te starten.
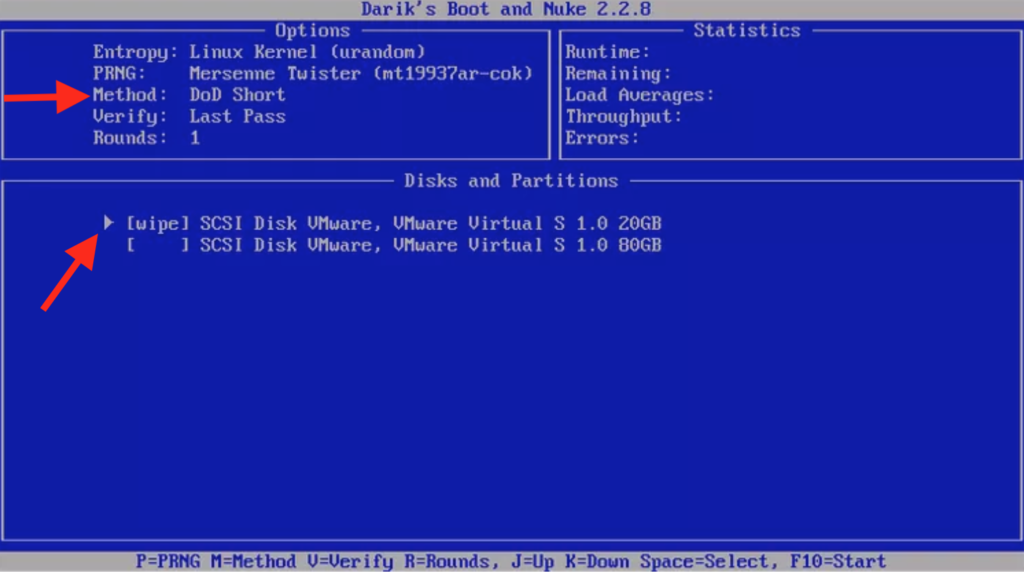
U moet het gegevensverwijderingsproces laten lopen totdat het is voltooid. Tijdens het proces kunt u het proces niet stoppen, onderbreken of annuleren.
11. Vervolgens ziet u het bericht ‘DBAN geslaagd’.
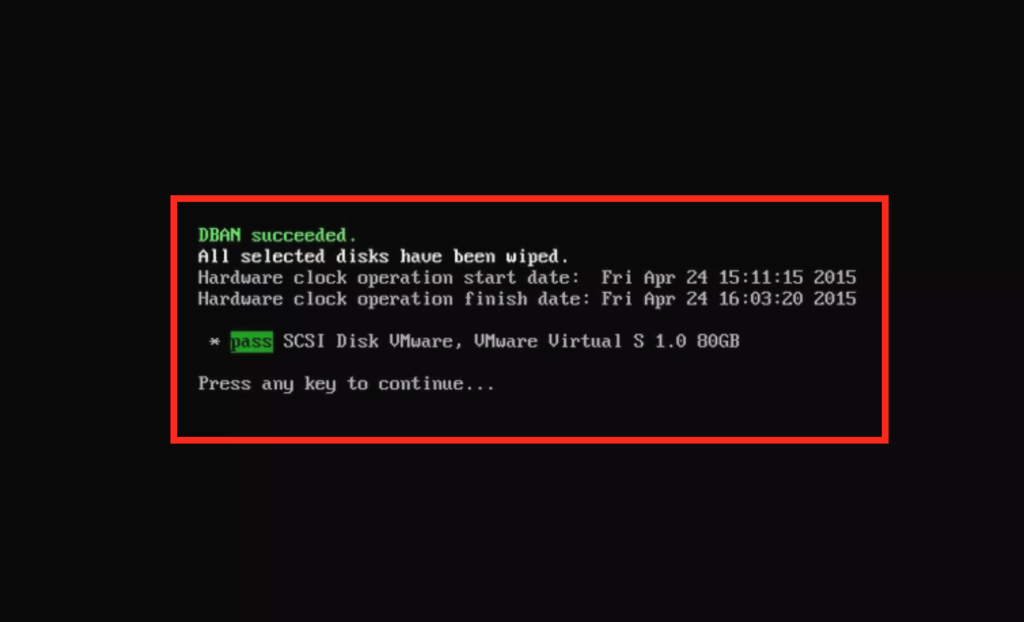
Op dit moment zijn de gegevens volledig van uw HDD gewist. U kunt dus hun instructies volgen “Druk op een willekeurige toets om door te gaan” en uw computer opnieuw opstarten. (Vergeet niet om eerst de CD of USB te verwijderen).
U kunt ook kiezen voor andere softwaretoepassingen van derden, die in principe hetzelfde doen. Deze softwaretools zijn over het algemeen ook gebruiksvriendelijk en maken het voor iedereen vrij eenvoudig om bestanden permanent te verwijderen.
Andere hulpmiddelen om uw harde schijf van Windows te wissen
Naast DBAN zijn hier enkele van mijn andere favoriete (en gratis) tools om de klus te klaren:
1
Gom
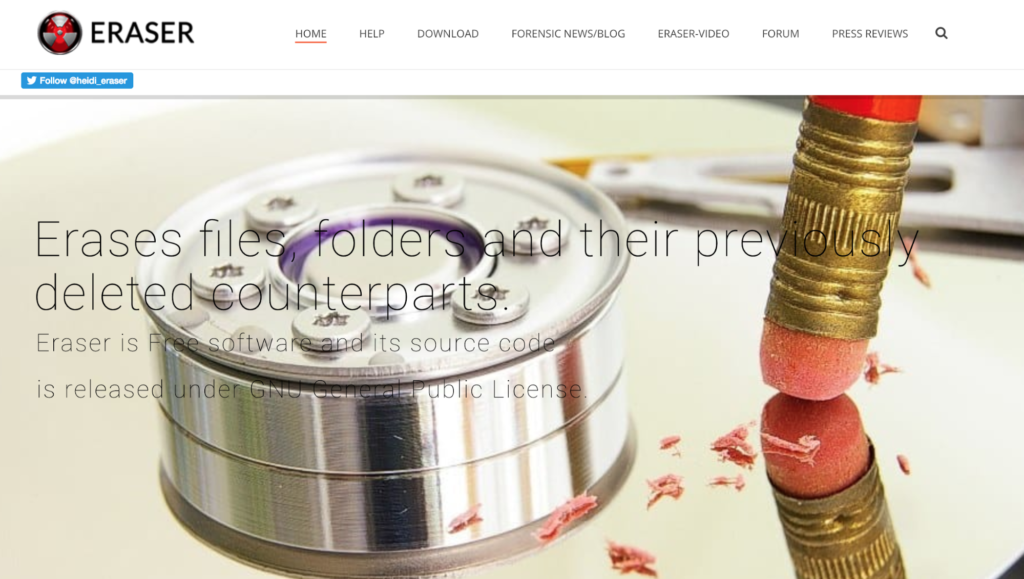
Eraser is een gratis en open source beveiligingshulpprogramma om al uw gevoelige gegevens volledig van uw Windows-harde schijf te wissen.
Gum is een geweldig hulpmiddel omdat het uw harde schijf meerdere keren in verschillende geselecteerde patronen overschrijft. Deze methode zorgt ervoor dat alles van uw harde schijf wordt verwijderd en versnipperd.
De tool biedt een paar handige geavanceerde functies (die niet zo geavanceerd zijn). Maar u kunt bijvoorbeeld verschillende bestanden, locaties en wismethoden selecteren. U kunt ook het wissen van uw bestanden, de Prullenbak van uw apparaat of andere schijfruimte plannen.
U kunt de downloaden nieuwste release van Eraser (2023) op hun downloadpagina.
2
[email protected] KillDisk
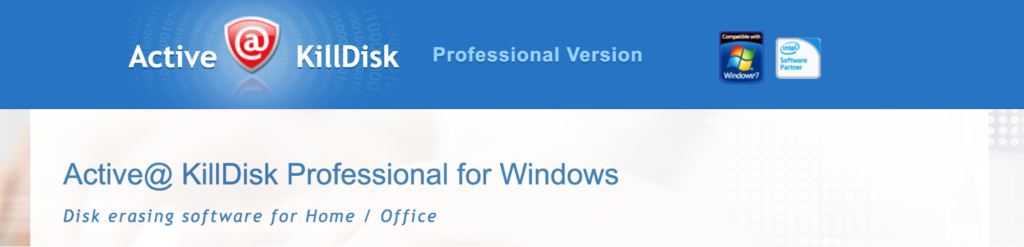
Zoals vermeld op de website van [email protected] KillDisk:
“Krachtige en compacte software waarmee u alle gegevens op harde schijven, SSD kunt vernietigen & USB-schijven volledig, met uitzondering van de mogelijkheid van toekomstig herstel van verwijderde bestanden en mappen. “
Het ongelooflijk grote aantal schrijf-nul-snelheden dat deze software doet op een harde schijf lanceerde KillDisk naar de absolute top van de hitlijsten in de sector voor het verwijderen van gegevens. De tool heeft heel verschillende pasopties voor hoe u uw harde schijf wilt overschrijven.
Het is compatibel met Windows XP / Vista / 7/8/10 (32- en 64-bit) en Windows 2003/2008/2012/2016 servers.
Bezoek [email protected] KillDisk’s website voor meer informatie.
3
Papierversnipperaar
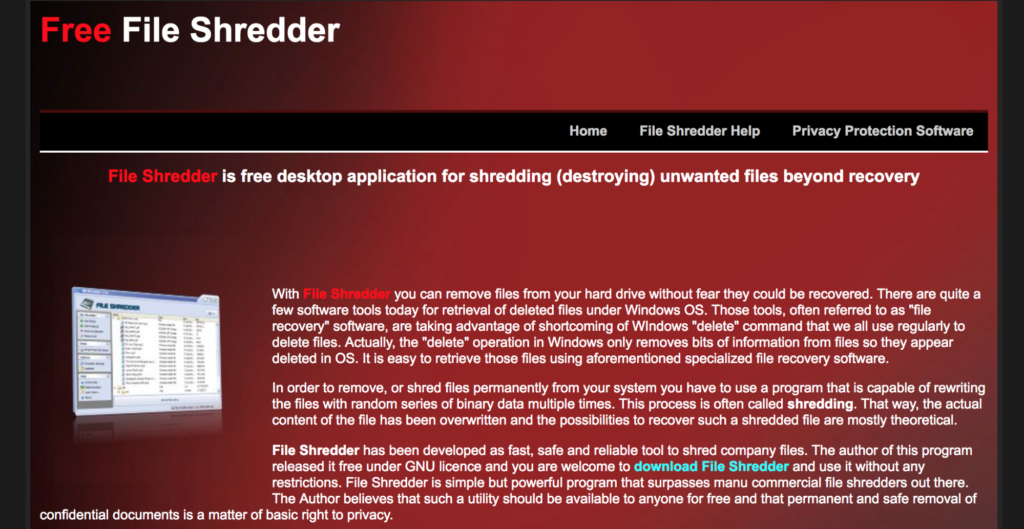
Laat u niet misleiden door het oude ontwerp en de eenvoudige interface die sinds 2007 het gezicht van de website van FileShredder is geweest.
Hoewel het een van de oudste softwareproviders in deze branche is, is het nog steeds een van de krachtigste en meest grondige tools voor het verwijderen van gegevens die beschikbaar zijn (en het is gratis!).
Om al uw gegevens te wissen, gebruikt de tool 5 algoritmen om uw schijf te overschrijven. Vanwege de hoge kwaliteit van de te leveren producten, betrouwbaarheid en pure efficiëntie, is FileShredder een zeer gewaardeerde en bekende softwaretool voor het verwijderen van gegevens.
En dat alles in een softwarepakket van slechts 2,3 MB.
Voor meer informatie bezoek Website van FileShredder.
Hoe een SSD te wissen
Het proces van het wissen van gegevens op een SSD (solid state drive) werkt iets anders in vergelijking met het wissen van gegevens op een harde schijf.
Het grootste verschil zit in de structuur van de solid-state schijf en hoe deze is ontworpen. De basisprincipes van de slijtage-nivellerende systemen zijn heel anders op USB-flashstations in tegenstelling tot harde schijven.
Slijtage-nivellering is een techniek die wordt gebruikt om de levensduur van uitwisbare computeropslagmedia te verlengen. Flash-geheugen is daar een voorbeeld van.
Als u gegevens op uw SSD wilt wissen, hebt u twee opties.
1
Lees en volg de richtlijnen van de fabrikant over het wissen van gegevens
Ga voor de eerste optie naar de website van de fabrikant van uw SSD-station. Meestal heeft de fabrikant een gedeelte op de website gewijd aan het bijwerken van firmware en het uitvoeren van taken zoals het verwijderen van software.
De sectie bevat vaak een soort software, gebouwd door de fabrikant, om u te helpen gegevens permanent te verwijderen. Het wordt vaak ‘toolbox’ genoemd.
Bijvoorbeeld:
-
SanDisk-geheugenzone
-
SanDisk SSD Toolbox
-
Samsung Tools & Software
- hekje
Intel SSD Toolbox
Uw SSD niet vermeld? Bezoek de website van TweakTown. TweakTown publiceerde een overzicht voor 8 van de meest populaire solid-state drives.
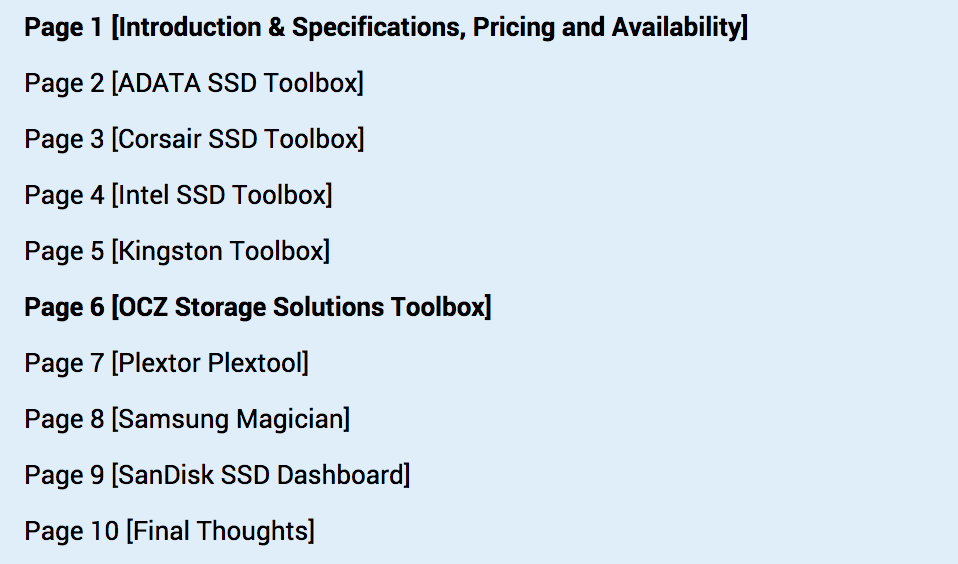
2
Software voor het verwijderen van gegevens van derden downloaden en gebruiken
Als u de gegevens nog steeds niet met succes van uw solid-state schijf kunt verwijderen en ervan uitgaat dat uw fabrikant geen goede oplossingen biedt, kunt u software van derden downloaden om u te helpen.
Enter: PartedMagic
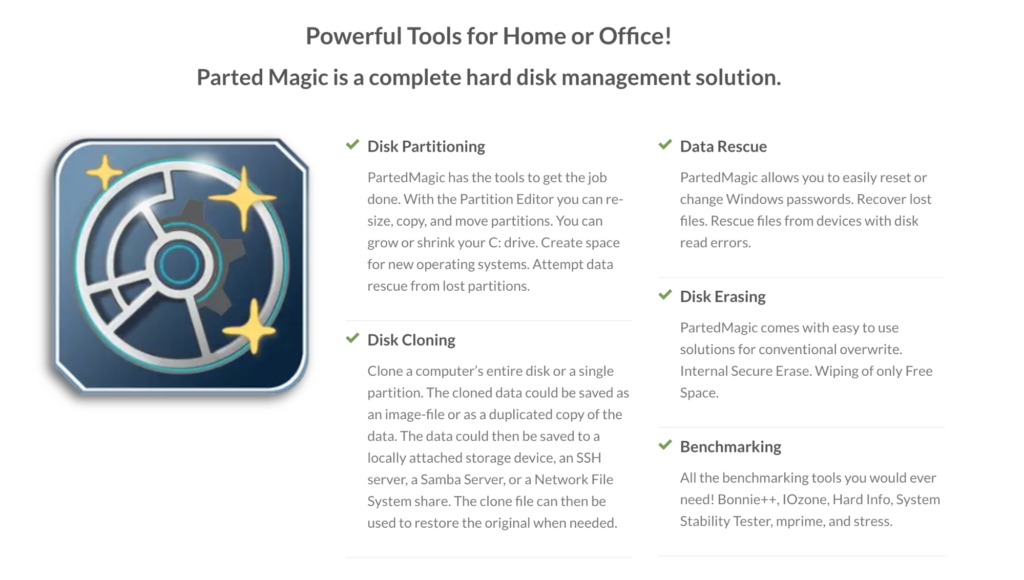
Parted Magic heeft veel functies als allround oplossing voor het beheer van de harde schijf. Een van de sterke punten is de functie “Schijf wissen”. Het werkt met zowel HDD als SSD.
Het is voor iedereen heel gemakkelijk te gebruiken omdat de tool niet heel veel technische kennis vereist.
U hoeft ook geen software te installeren. De tool draait op een Linux-gebaseerd stuk software dat werkt op een USB-station of CD.
Ga naar hun om PartedMagic te downloaden downloadpagina. Als u niet bekend bent met dit type software voor het verwijderen van gegevens, loop dan gewoon door de eenvoudig te volgen software gids gemaakt door PartedMagic om de software uit te voeren en uw gegevens succesvol te wissen.
Het enige nadeel van PartedMagic is dat het niet gratis is. De software heeft een prijs van $ 11.
Een laatste redmiddel: wis uw gegevens fysiek
De ontegenzeggelijk beste methode om al uw gegevens voorgoed te wissen en ervoor te zorgen dat deze absoluut verdwenen is, is om de schijf eenvoudig te vernietigen met brute kracht.
Het hoeft geen betoog, maar deze methode is alleen een optie als u de schijf helemaal kwijt wilt.
Als u van plan was uw rit naar een recyclingfabriek te brengen, is deze methode geweldig, want het is beter om de schijf volledig te vernietigen voordat u hem daarheen brengt.
Ook hebt u voor deze optie een paar manieren om dit aan te pakken.
1
magneten
Krachtige magneten zijn super effectief als het gaat om het verwijderen van gegevens. Veeg eenvoudig uw schijf schoon met de magneten om de gegevens te vervormen.
Het is effectief omdat gegevens op schijven magnetisch worden geschreven, dus dat betekent dat als u knoeit met de magnetische velden op een schijf, u alle gegevens door elkaar haalt.
2
Hammer Time
Moet ik het uitleggen? Dood twee vogels met een steen.
Het belangrijkste voordeel is dat u uw 40 oz-hamer op de schijf kunt slingeren om alle glazen platen in een oogwenk te vernietigen.
Het secundaire voordeel is dat u uw dagelijkse portie frustratie kunt wegnemen over iets waar u tijdens het rijden last van had! Ik moet toegeven dat het soms goed voelt.
Opmerking: wees veilig en draag een veiligheidsbril en handschoenen.
3
schroevedraaier
Een minder gewelddadige, maar zeer effectieve methode is om de schijf stuk voor stuk uit elkaar te halen met een schroevendraaier om ervoor te zorgen dat je de schijf volledig vernietigt.
Het hangt van de schijf af welke speciale torx-schroevendraaier u nodig hebt om hem uit elkaar te halen. Ik zou zeggen dat ergens tussen T4-5 en T9 het werk zou doen.
Je kunt de schroeven ook met iets meer kracht uitboren, maar nogmaals, zorg ervoor dat je veiligheidsmaatregelen neemt als je ze met geweld verwijdert.
Zorg ervoor dat u de onderdelen in afzonderlijke zakken stopt als u ze naar een recyclingfabriek brengt, de onderdelen op verschillende locaties begraaf of ze in de wind verspreidt. (De recyclingoptie zou waarschijnlijk echter de meest milieuvriendelijke zijn.)
Zoals ik al eerder zei, zijn deze laatste redmiddelmethoden hetzelfde als het doden van twee vliegen in één klap. U kunt er absoluut zeker van zijn dat de gegevens permanent worden verwijderd als u uw toevlucht neemt tot een van de fysieke oplossingen.
Bovendien is het de beste manier om stress en wat opgekropte frustratie te verlichten.
Laten we samenvatten
Alle gegevens op uw harde schijf of solid-state schijf wissen is niet zo eenvoudig als veel mensen denken. Het kost nogal wat moeite om gegevens te verwijderen, en nog belangrijker, om ervoor te zorgen dat ze niet te herstellen zijn door technisch onderlegde mensen of IT-professionals.
Aan het einde van de dag wil je toch niet dat andere mensen je oude bestanden en mappen bekijken??
Voor Windows-gebruikers is het formatteren van een harde schijf een handig hulpmiddel, maar niet noodzakelijk worden al uw gegevens gewist. Softwaretools zoals DBAN zijn veel effectiever, gratis en supergemakkelijk te gebruiken!
Apple-gebruikers kunnen de functie “Wissen” op elk macOS-apparaat uitvoeren. Als u de voorkeur geeft aan software van derden, is PartedMagic een geschikte oplossing voor u.
Om gegevens op uw solid-state schijf veilig te wissen, hebt u twee opties. U kunt eenvoudig de website van de fabrikant bezoeken en hun instructies volgen om de gegevens te verwijderen, of u kunt PartedMagic gebruiken, wat een ongelooflijk effectief hulpmiddel is om de gegevens op uw SSD volledig te wissen..
Als u 100% zeker wilt zijn dat uw gegevens niet kunnen worden hersteld en wat stress in het proces vrijgeven: verbrijzel het!
Zorg er gewoon voor dat u veilig bent bij het vernietigen van een HDD / SSD – gebruik een veiligheidsbril en handschoenen!
Kent u andere tools of methoden? Heeft u vragen over de methoden in deze handleiding of weet u niet zeker welke software u voor uw apparaat moet gebruiken? Laat het me weten in de reacties hieronder.
bestanden per ongeluk verwijder, ik ze nog steeds kan herstellen uit de prullenbak. Maar als ik zeker weet dat ik de bestanden niet meer nodig heb en ze permanent wil verwijderen, moet ik extra stappen nemen om ervoor te zorgen dat de gegevens volledig worden gewist.
Waarom het formatteren van uw apparaat niet genoeg is
Sommige mensen denken dat het formatteren van hun harde schijf of solid-state schijf voldoende is om alle gegevens te wissen. Helaas is dit niet het geval. Formatteren is slechts een manier om de gegevens op uw apparaat te wissen, maar het is niet volledig veilig. Het is mogelijk om gegevens te herstellen na het formatteren van een apparaat met behulp van speciale software.
Methoden voor het veilig verwijderen van software
Er zijn verschillende methoden om uw harde schijf of solid-state schijf veilig te wissen. Hier zijn enkele van de meest populaire methoden:
Passen veilig wissen
Dit is een methode om gegevens te wissen door ze meerdere keren te overschrijven met willekeurige gegevens. Dit zorgt ervoor dat de oorspronkelijke gegevens niet meer kunnen worden hersteld.
Bestanden vernietigen
Dit is een methode om gegevens te vernietigen door ze te overschrijven met nullen. Dit zorgt ervoor dat de oorspronkelijke gegevens niet meer kunnen worden hersteld.
Hoe uw harde schijf te wissen: Stapsgewijze handleiding
Hier zijn enkele stappen die u kunt volgen om uw harde schijf of solid-state schijf veilig te wissen:
Besturingssysteem: macOS
1. Open de app Schijfhulpprogramma.
2. Selecteer de schijf die u wilt wissen.
3. Klik op de knop Wis.
4. Kies een wisoptie.
5. Klik op de knop Wis.
Besturingssysteem: Windows
1. Open het programma Schijfbeheer.
2. Select