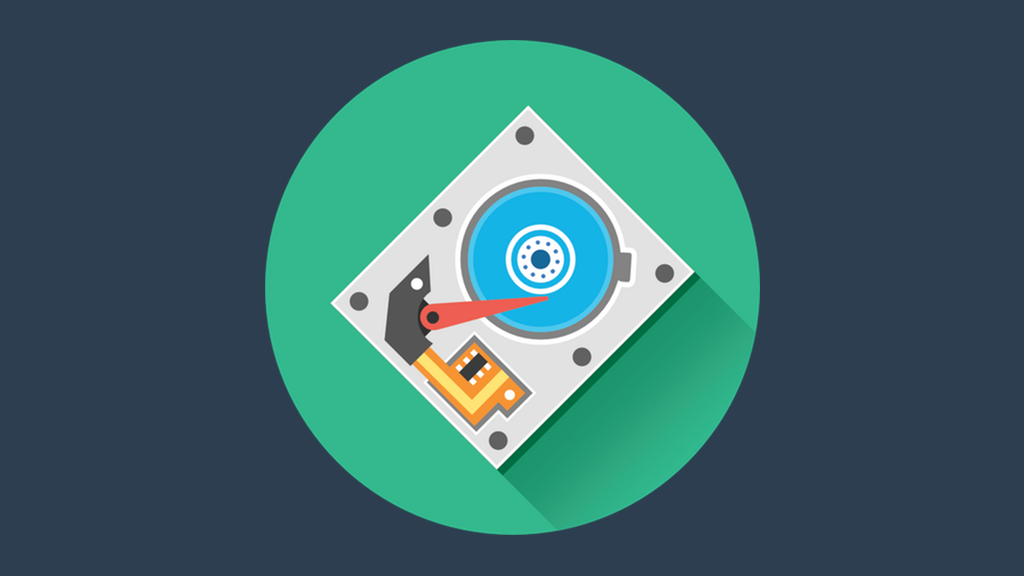
Sådan slettes en harddisk eller et solidt drev sikkert
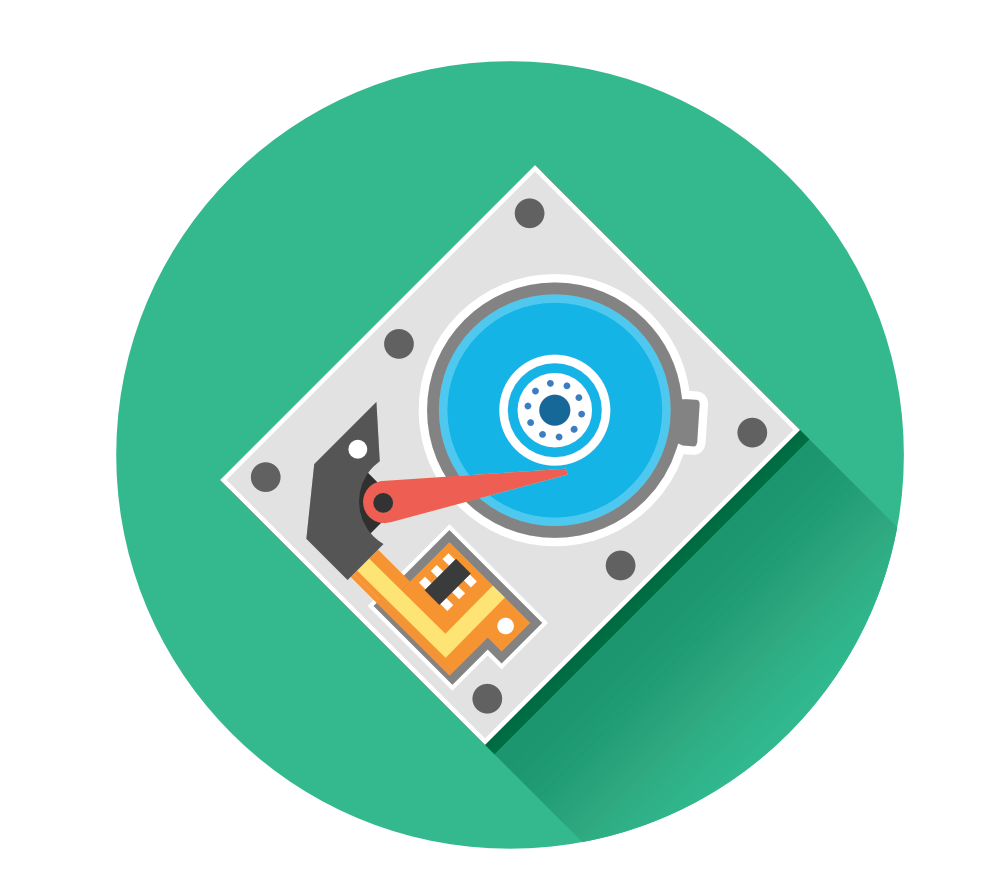
Din computers harddiskdrev (HDD) og solid state drive (SSD) indeholder en masse følsomme data. Tænk på dine kontoudgangskoder, klassificerede filer, personlige filer, økonomiske poster, familiebilleder og Social Security Number – listen er uendelig.
Uanset om du blot vil slette et par gamle mapper, der indeholder følsomme data, eller du vil sælge din enhed, vil du være sikker på, at dataene er helt døde og helt slettet.
Det er praktisk at være i stand til at gemme data et eller andet sted på din computer, men nogle gange er det nødvendigt at slette alle dine data, så dit privatliv opretholdes – og gøre det sikkert. En teknisk kyndig person kan gendanne en stor del af dine personlige data, hvis du ikke sletter dem sikkert.
Kun flytning af filer til din “Papirkurv” eller “Papirkurv” gør det ikke, selvom du fjerner eller renser mappen. Operativsystemet sletter ikke filen helt, men snarere fjerner referencen til filen.
Filens data findes stadig på harddisken, indtil der oprettes en anden fil over den gamle. Og stadig kan data nogle gange stadig være gendannelige.
Så spørgsmålet er: hvordan kan du sikkert slette din harddisk eller solid state-drev?
I denne vejledning vil jeg forklare dig ind og outs for sletning af data og i sidste ende besvare det spørgsmål, der er nævnt ovenfor.
Sletning af filer på din enhed
Grundlæggende har ethvert operativsystem og enhed en mulighed for at slette filer, f.eks. Fotos. Uanset om du har et Apple- eller Windows-produkt, har de begge de samme sletningsfunktioner.
Nu er det spørgsmål, du måske har: bruger funktionen til sletning af data på min enhed ikke nok til at slette dataene?
Det enkle og korte svar er: nej.
For de fleste enheder, hvis du beder enheden om at slette nogle data (det være sig billeder, videoer eller mapper), vil du ende med at finde disse filer i en mappe kaldet “Nyligt slettet”, og det tager faktisk plads i den mappe som godt.
Til ingen overraskelse er operativsystemer designet til at gøre dette med vilje. Formålet med at flytte “slettede” filer fra et bestemt sted til et andet sted er fordi mange brugere ved en fejltagelse sletter filer.
Både Apple og Windows har udpeget kort (placeringer) på deres maskiner, hvor slettede filer flyttes til. For Apple-brugere kaldes denne mappe “Papirkurv”, og for Windows-brugere kaldes mappen “Papirkurv.”
Hvis jeg f.eks. Vil slette en gammel mappe på min MacBook-dashboard, og jeg højreklikker på mappen og vælger slet, ville jeg blot flytte mappen fra mit dashboard til papirkurven.
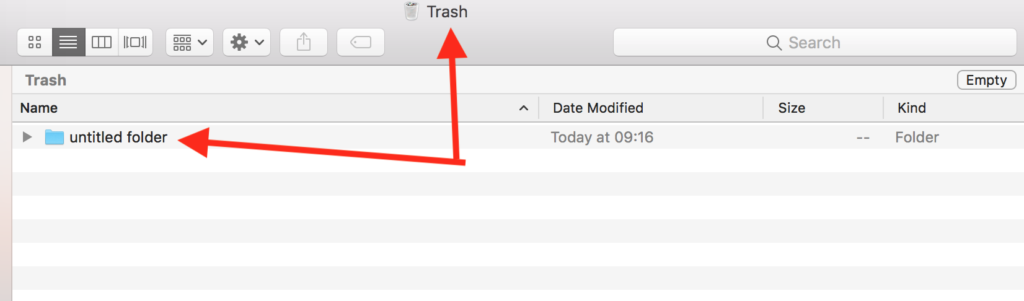
Fordelen ved at have en sådan “mellemmand” -mappe, før jeg sletter filer fuldstændigt, er, at hvis jeg havde nogle vigtige filer i mappen, kunne jeg gendanne den oprindelige sletning og få mine filer tilbage.
Forestil dig, om jeg havde nogle gamle skolefotos derinde eller vigtige datablade til arbejde. Hvis jeg ikke var i stand til at gendanne den, ville jeg miste den permanent.
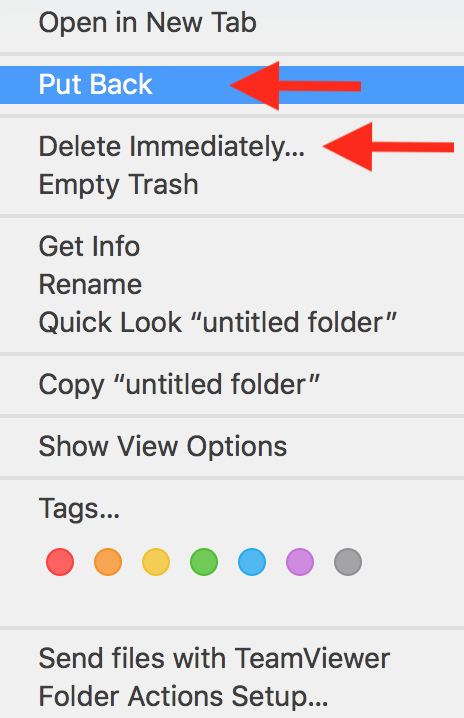
For at gendanne mappen skal jeg blot højreklikke på mappen og vælge “Put Back.” Hvis jeg var sikker på, at jeg ville slette mappen, ville jeg blot klikke på “Delete Immediately”.
Så nu har du valgt “Slet med det samme.” Men er mappen faktisk slettet, som i, slettet permanent fra din maskine? Nej, det er stadig ikke slettet.
Selv at tømme papirkurven ikke “sletter” filer permanent, som du måske ville tro.
Datagendannelsessoftware såsom Steller Phoenix Windows Datagendannelse, Alsoft DiskWarrior (til Mac) eller Kroll Ontrack EasyRecovery er designet til at scanne gennem resten af gamle harddiskafsnit, især sektioner, der tidligere var formateret. Disse software-værktøjer er i stand til at pusle et helt billede sammen ved hjælp af små stykker data.
Selvom denne software kan være meget praktisk til at gendanne personlige eller forretningsdata, der ved et uheld blev slettet, kan den også bruges af kriminelle til at få deres hænder på dine data.
Det betyder, at tømning af papirkurven vises som en god løsning (som det er), men det er på ingen måde en mulighed for permanent at slette dine data.
Hvorfor formatering af din enhed ikke er nok
Formatfunktionen er en af de mest almindeligt anvendte metoder for at slette store mængder data fra en harddisk.
På Windows-maskiner tilbyder formatfunktionen to muligheder for at slette data fra din harddisk, men ingen af disse indstillinger giver den bedste end-all-løsning til at slette dine data fuldstændigt.
Indstillingen “Udfør et hurtigt format” er teknisk set ikke meget anderledes end at tømme papirkurven på din enhed. Data formateret med denne mulighed kan gemmes og gendannes let med den tidligere nævnte software.
Formatfunktionen på Windows-computere har en mulighed for at køre en fuld formateringsproces. Denne proces kaldes et enkelt “Skriv-nul” -pass.
“Skriv-nul” er en datametodiseringsmetode, der overskriver de eksisterende oplysninger på en harddisk med nuller (tydeligvis).
Det betyder, at efter det første sletningspass er hvert tegn på drevet et 0. Imidlertid vil metoden muligvis overskrive de eksisterende oplysninger med en anden karakter end nul efter den første passering. Metoden følger ikke en almindelig måde eller mønster, når der udføres overskrivningskort.
Skriv-nul-pass er ganske effektive, men igen er de data, der er nævnt tidligere, designet til at imødegå sådanne metoder og er i stand til at sammensætte små stykker data for at oprette en stor fil.
Sikker sletning af softwaremetoder
For at imødegå software, der bruges til at gendanne data, er der tilgængelig software på markedet, der hjælper dig med at slette data på en harddisk eller SSD permanent.
Med et væld af forskellige softwareudbydere, der leverer løsninger til specifik hardware, operativsystem, version osv., Kan det være svært at finde den rigtige.
Der er forskellige metoder, du kan bruge til sikker sletning af data på en harddisk eller SSD. Her er de mest bemærkelsesværdige:
-
Sikker sletningskort
-
File Shredding
Hvert softwareværktøj har sine egne fordele og ulemper. Det kommer til, hvordan du vil slette dine data, hvor pålidelig sletningsmetoden er, og hvilken type driver (er) du gerne vil slette.
For eksempel er nogle softwareværktøjer kun i stand til at slette et helt drev som helhed, men hvis du kun ønsker at slette en bestemt del af et drev, har du muligvis brug for et andet værktøj.
1
Sikker sletningskort
Secure Erase pass-metoden er anderledes, fordi den ikke kræver genbekræftelse i modsætning til Skriv-nul-metoden beskrevet tidligere.
Kommandoen til at slette dataene kommer også fra selve drevet, hvilket betyder, at drevets skrivefejldetektering kan forhindre, at alle sektioner, der skal sendes, mangler, hvilket er en ekstra sikkerhedsfunktion med hensyn til sikker sletning af data.
Sikkerhedsfunktionen er i stand til at registrere, om alle sektorer i drevet er blevet overskrevet i passerne; Ellers kan det være nødvendigt at køre en anden passcyklus.
hvilket betyder, at drevets skrivefejldetektion forhindrer fejl. Dette gør Secure Erase meget hurtig sammenlignet med andre metoder til dataindrensning og kan uden tvivl være mere effektiv.
Den største ulempe ved metoden Secure Erase pass er, at det kun er nyttigt, hvis du vil slette et drev helt. Metoden tillader ikke, at du går gennem drevet for at forhindre, at visse filer og mapper bliver slettet permanent.
2
File Shredding
File Shredding, en digital shredder, er et softwareværktøj designet til at gøre filer og mapper ulæselige. Det ligner en konventionel fysisk makulator, som du sandsynligvis er bekendt med.
Den unikke ting ved filspaltning er, at du kun kan vælge at makulere visse data i stedet for at tørre hele drevet, som andre metoder kræver.
Mere om filrivning i afsnittet “Andre værktøjer, der skal bruges til at udslette din Windows-harddisk”.
Sådan slettes din harddisk: Trinvis vejledning
Nedenfor forklarer jeg, hvordan du sletter dataene på din HDD fuldstændigt for både Apple og Windows-operativsystembrugere.
Lad os starte med macOS.
Operativsystem: macOS
Selvom sletning af harddisken via formatering er en usikker metode til Windows-enheder, er den helt sikker for Apple-enheder, så det er den metode, jeg vil forklare, hvordan man bruger.
For at slette alle dine data fuldstændigt fra din iMac eller Macbook skal du blot gå gennem følgende trin.
-
Luk din enhed helt ned.
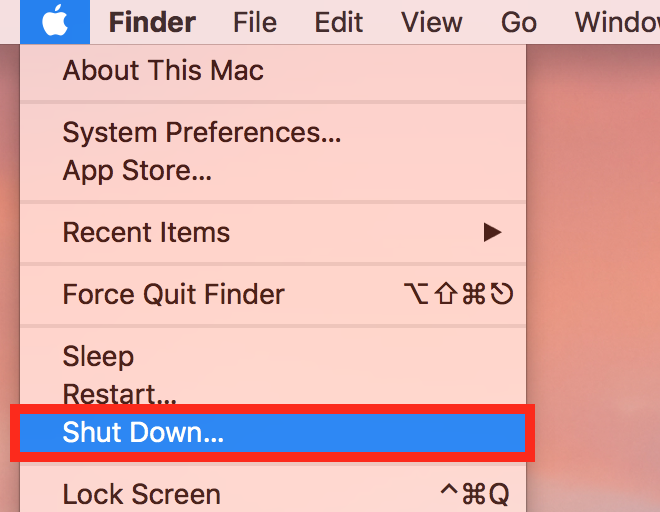
2. Genstart din enhed, mens du holder både CMD (kommando) og R-knapperne nede samtidig, umiddelbart efter at du har trykket på tænd / sluk-knappen.
Bemærk: er det vigtigt at holde CMD + R-tasterne inden du hører Apples opstartlyd. Ellers skal du starte forfra.
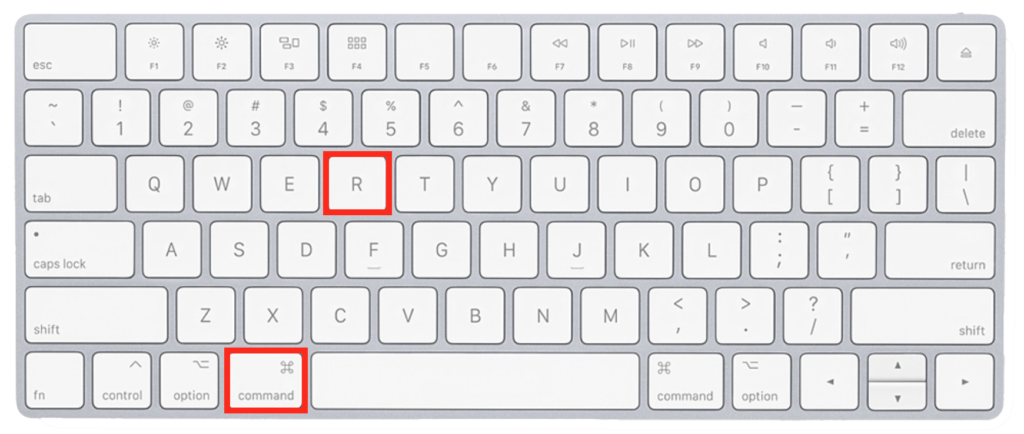
I den valgte menu, der vises, skal du klikke på “Diskværktøj.”
3. Udfolg derefter hoved (intern) disk-rullemenuen, og dobbeltklik på den harddisk, du vil slette. I eksemplet er det disken “WDC WD30EZRX-00MMMB0 Media”.
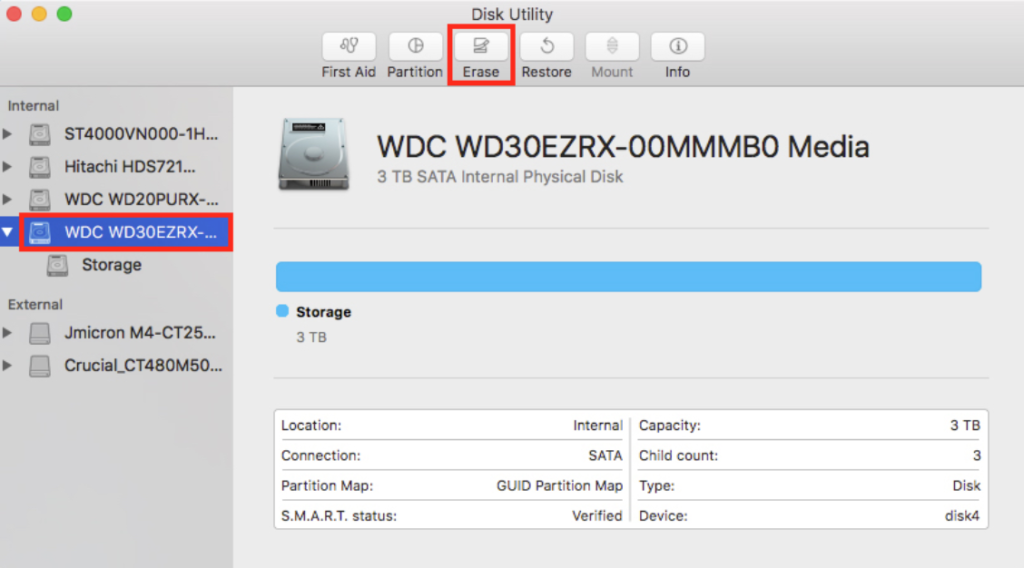
Billedkilde
4. Når du har valgt den harddisk, du vil slette, skal du gå til toppen af skærmen. Find og klik på knappen “Slet”.
5. I det næste vindue skal du vælge et navn, partitionskort og formateringsmetode. Klik på “Sikkerhedsindstillinger” for at vælge en formateringsmetode.
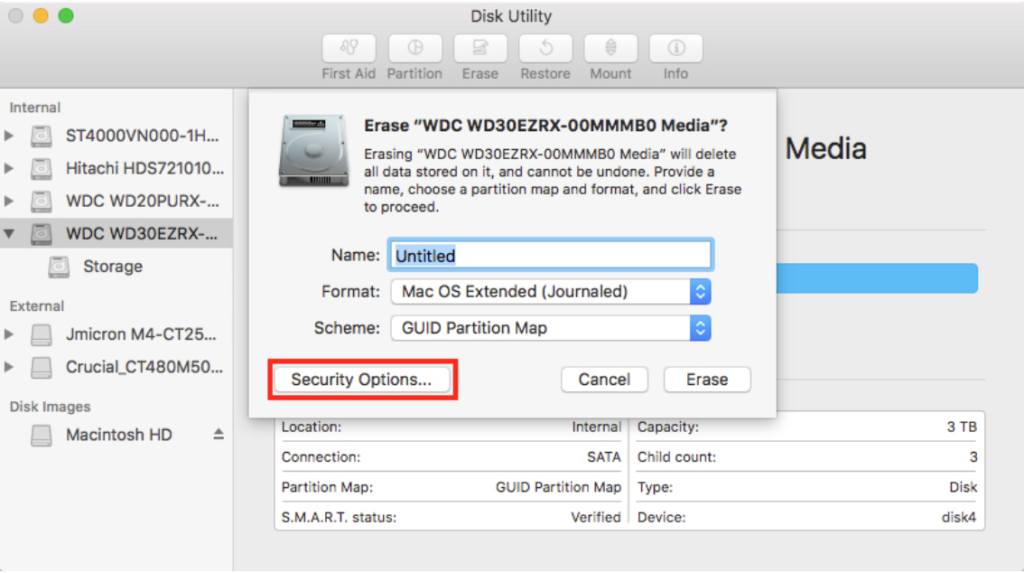
6. På skærmen “Sikkerhedsindstillinger” skal du trække skyderen helt til højre. Dette vil sikre, at formateringsmetoden “Most Secure” bruges.
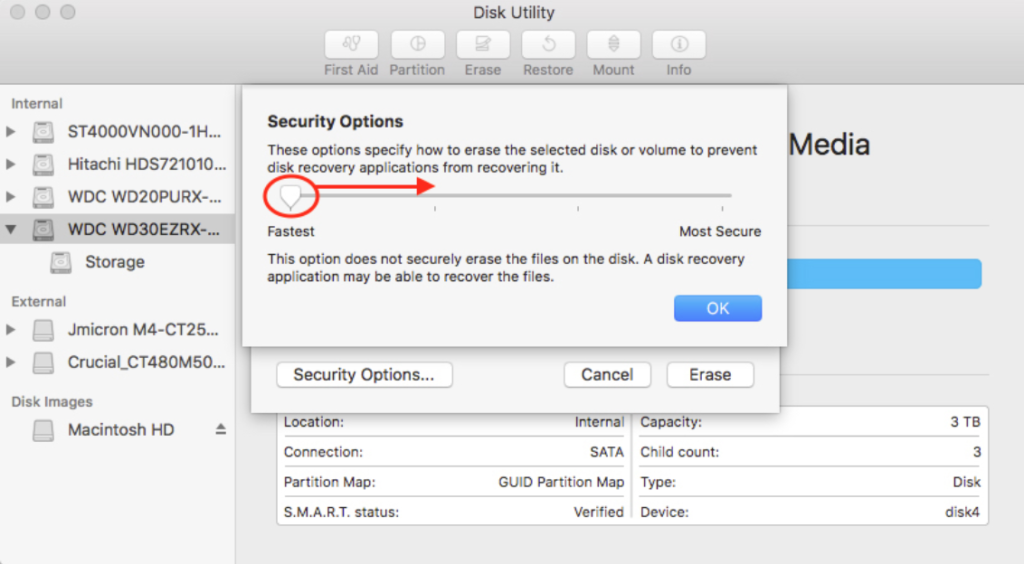
Indstillingen “Mest sikker” opfylder U.S. Department of Defense 5220-22 M standarder, så du kan være sikker på, at dine HDD’er og SSD’er slettes sikkert.
Indstillingen kører 7 pass for at overskrive dataene på din harddisk, hvilket gør det dybest set umuligt at gendanne, selv med speciel gendannelsessoftware.
Når du har klikket på “Slet” en sidste gang, slettes dine filer. Husk, at denne sletning ikke kan fortrydes!
Operativsystem: Windows
Windows-brugere har flere muligheder for at slette data med tredjepartssoftware, da selve operativsystemet ikke giver de samme funktioner og sikkerhedsniveauer som macOS.
Desværre er formateringsfunktionen på WIndows-enheder ikke den mest sikre mulighed for at slette data. Du kan slette en god del af data ved hjælp af denne metode, men det er sandsynligt, at det kan gendannes ved hjælp af avanceret software til datagendannelse.
Dariks Boot og Nuke, ofte kaldet DBAN, er et fantastisk program, der giver dig mulighed for at slette alle dine data fuldstændigt.
DBAN har været rundt om blokken i ganske mange år nu, og det fortjener at være øverst på denne liste. Det er gratis, utroligt nemt at bruge, og det fungerer perfekt.
Den eneste ulempe ved DBAN er, at værktøjet ikke er kompatibelt til at slette SSD’er sikkert, men hvis du leder efter et HDD-data-fjernelsesværktøj, er dette for dig.
Så mit yndlingssoftwareværktøj til at slette data fuldstændigt er DBAN. Efter den trinvise forklaring viser jeg nogle alternativer.
Lad os komme igang:
1. Download DBAN via webstedets downloadlink.
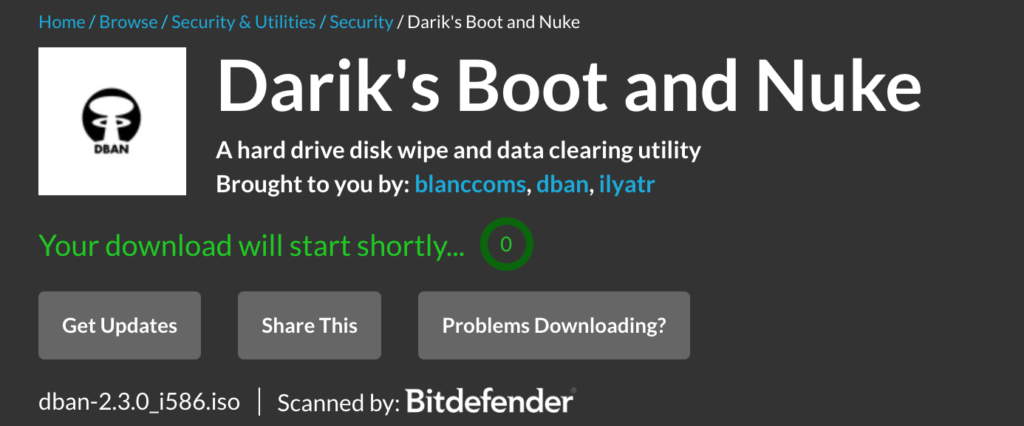
2. Når du har gemt filen på din computer, kan du enten brænde DBAN på en CD eller brænde ISO-filen til et USB-drev.
Bemærk:
Rufus er et godt værktøj til at få jobbet gjort. Det hjælper dig med at overføre ISO-filen korrekt fra din downloadmappe til USB-drevet, så DBAN fungerer korrekt.
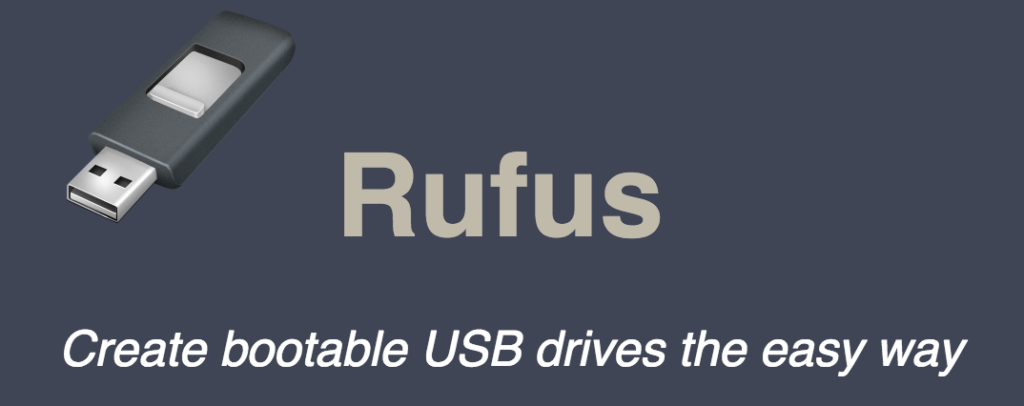
3. Tilslut derefter USB-enheden, eller indsæt cd’en.
4. Genstart nu computeren.
Bare lad din computer starte, som den normalt gør. CD’en eller USB’en starter DBAN automatisk. Hvis der ikke sker noget, gik der noget galt i det forrige trin.
5. Vælg en indstilling i DBAN-hovedmenuen.
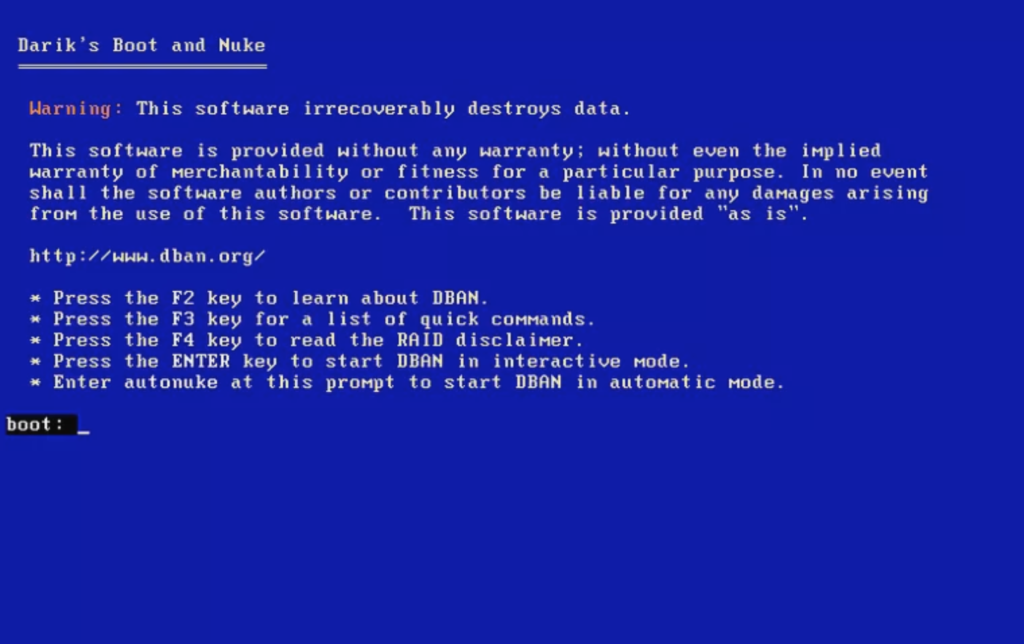
Billedkilde
Vigtig note:
DBAN vil uigenkaldeligt slette alle filer og data på den valgte harddisk. Så sørg for at tredobbelt-kontrollere, om du har valgt det rigtige drev!
Du kan navigere gennem grænsefladen ved hjælp af dit tastatur, da musefunktionen er deaktiveret.
6. Tryk på F3 for at åbne DBANs liste over hurtige kommandoer.
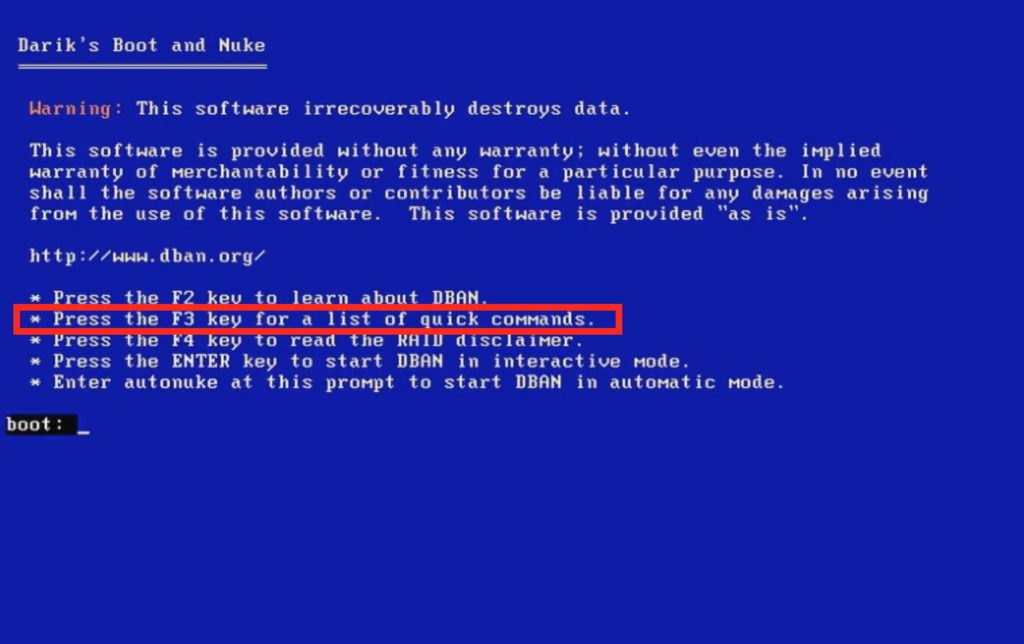
7. Vælg derefter DBANs anbefalede “dodshort” -kommando som metoden til sletning af data.
8. Tryk på F1 for at fortsætte.
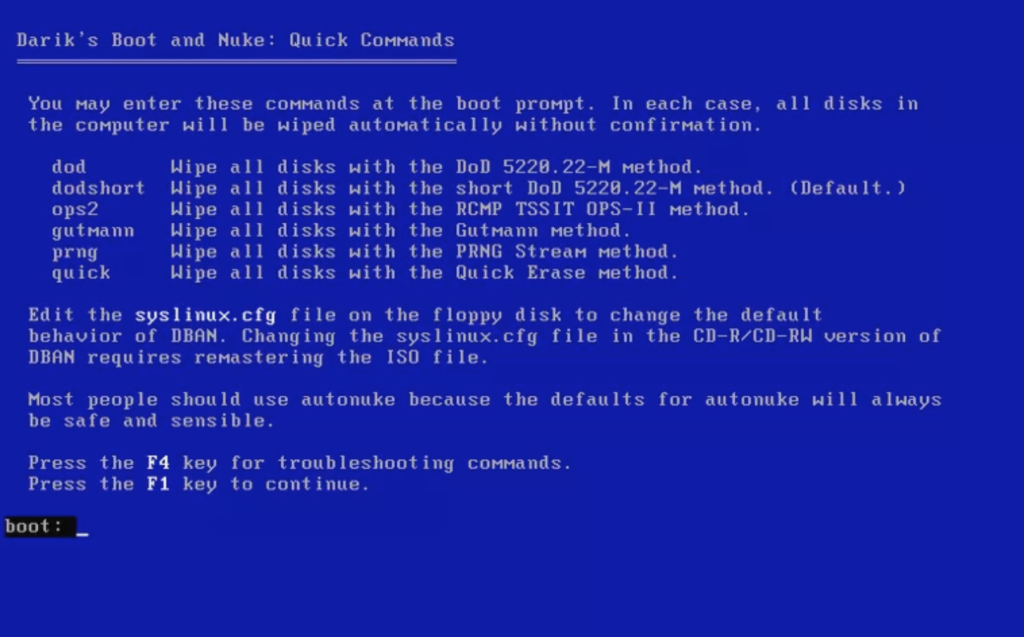
Autonuke, metoden nævnt i menuen, er stort set den samme som dodshort. Alle de andre metoder er valgfri. For eksempel står “hurtig” for metoden “Skriv-nul”, og “gutmann” står for Gutmann-metoden (denne metode kører et vist antal pass).
9. Vælg den harddisk, du vil slette, i afsnittet “Disker og partitioner”.
10. Tryk på F10 for at starte datasletningsprocessen.
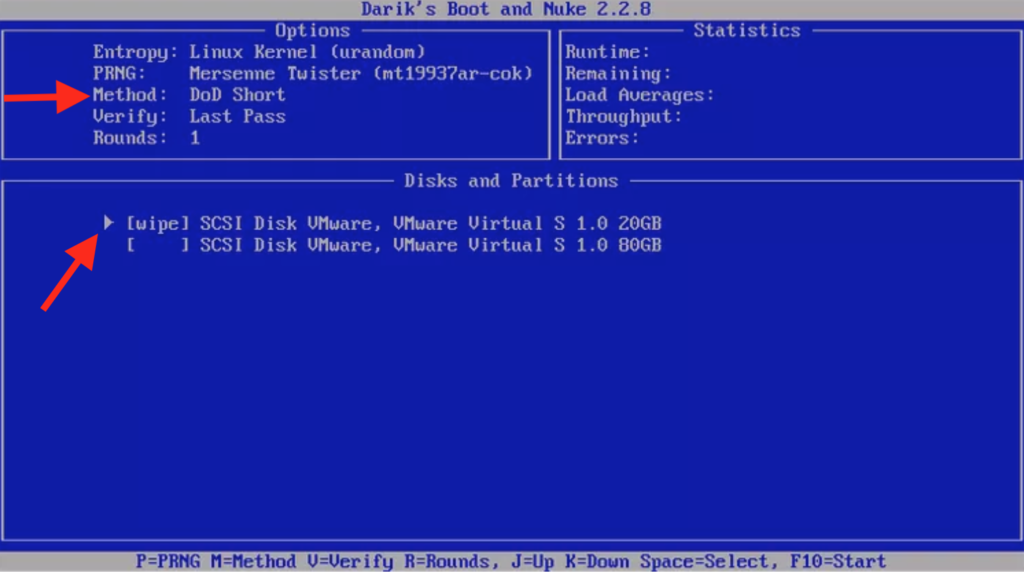
Du skal lade datasletningsprocessen køre, indtil den er afsluttet. Under processen kan du ikke stoppe, standse eller annullere processen.
11. Derefter får du vist meddelelsen “DBAN succes”.
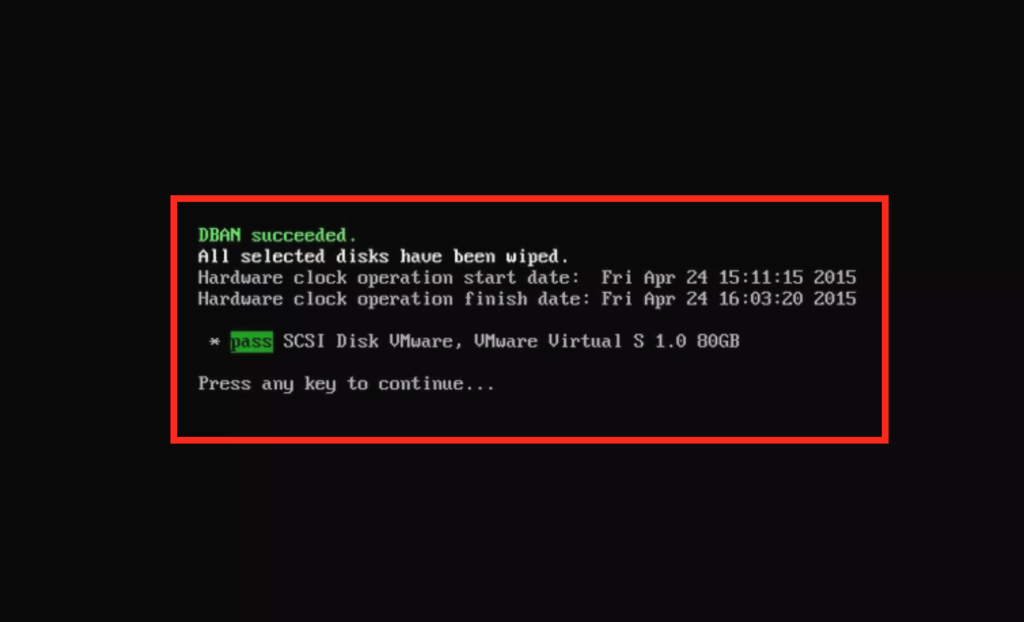
På dette tidspunkt er dataene slettet helt fra din HDD. Så du kan følge deres instruktioner “Tryk på en vilkårlig tast for at fortsætte” og genstarte computeren. (Glem ikke at tage CD’en eller USB først ud).
Du kan også vælge andre tredjepartssoftwareapplikationer, der stort set gør det samme. Disse software-værktøjer er også generelt brugervenlige og vil gøre det ganske let for enhver at slette filer permanent.
Andre værktøjer, der skal bruges til at udslette din Windows-harddisk
Bortset fra DBAN er her nogle af mine andre foretrukne (og gratis) værktøjer til at få arbejdet gjort:
1
Viskelæder
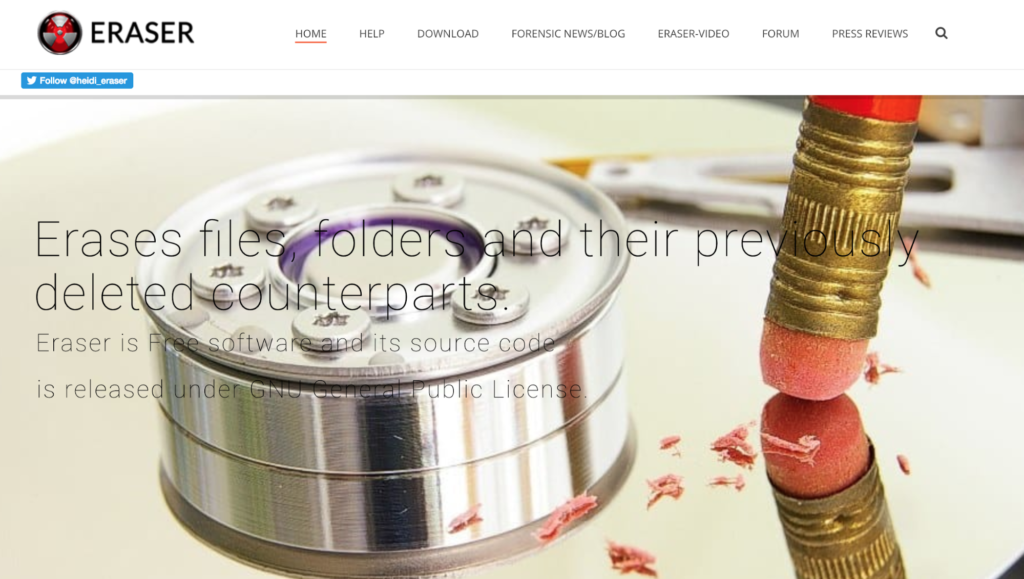
Eraser er et gratis og open source-sikkerhedsværktøj til fuldstændigt at slette alle dine følsomme data fra din Windows-harddisk.
Eraser er et godt værktøj, fordi det vil overskrive din harddisk flere gange i forskellige forskellige valgte mønstre. Denne metode sikrer, at alt bliver slettet og makuleret fra din harddisk.
Værktøjet tilbyder et par nyttige avancerede funktioner (som ikke er så avancerede). Men du kan f.eks. Vælge forskellige filer, placeringer og sletningsmetoder. Du kan også planlægge sletning af dine filer, enhedens papirkurv eller anden diskplads.
Du kan downloade seneste udgivelse af Eraser (2023) på deres downloadside.
2
[beskyttet via e-mail] KillDisk
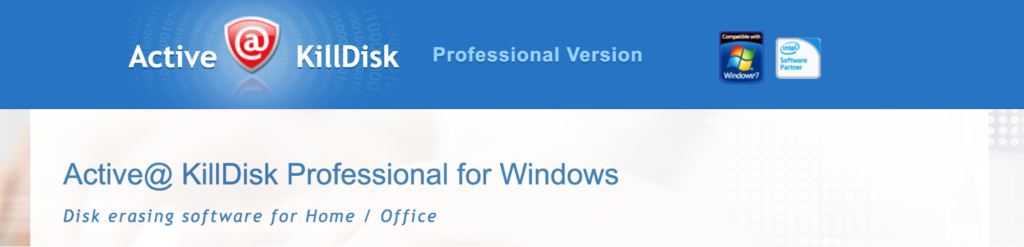
Som det fremgår af [e-mail-beskyttet] KillDisk’s websted:
”Kraftig og kompakt software, der giver dig mulighed for at ødelægge alle data på harddiske, SSD & USB diske helt, ekskluderer enhver mulighed for fremtidig gendannelse af slettede filer og mapper. ”
Det utroligt store antal skriv-nul overfører denne software på en harddisk, der er lanceret KillDisk til den absolutte top af diagrammerne inden for datasletningssektoren. Værktøjet har helt forskellige adgangsmuligheder for, hvordan du vil overskrive din harddisk.
Det er kompatibelt med Windows XP / Vista / 7/8/10 (32- og 64-bit) og Windows 2003/2008/2012/2016-servere.
Besøg [e-mail-beskyttet] KillDisk’s websted for mere information.
3
FileShredder
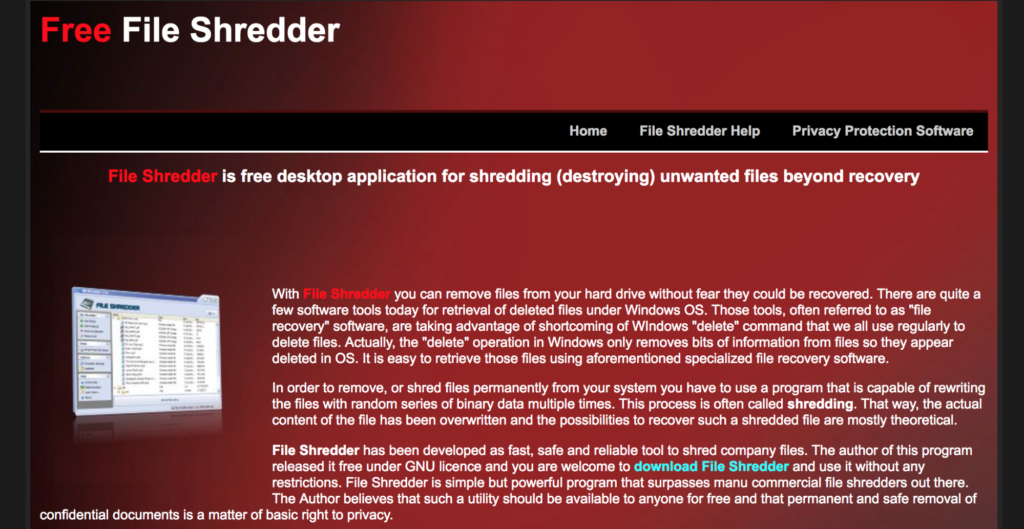
Lad dig ikke narre af det gamle udseende design og enkle interface, der har fungeret som ansigtet på FileShredders websted siden 2007.
Selvom det er en af de ældste softwareleverandører i denne branche, er det stadig et af de mest kraftfulde og grundige sletningsværktøjer til sletning af data (og det er gratis!).
For at slette alle dine data bruger værktøjet 5 algoritmer til at overskrive din disk. På grund af sin høje kvalitet af leverancer, pålidelighed og ren effektivitet er FileShredder et højt vurderet og velkendt softwareværktøj til sletning af data.
Og alt dette kommer i en softwarepakke på kun 2,3 MB.
For mere information, besøg FileShredders websted.
Sådan slettes en SSD
Processen med at slette data på et solidt drev (SSD) fungerer lidt anderledes i forhold til at slette data på en harddisk.
Den største forskel er strukturen i solid state-drevet og hvordan det er designet. Grundlæggende for slidnivelleringssystemerne er meget forskellige på USB-flashdrev i modsætning til harddiske.
Slidudjævning er en teknik, der bruges til at forlænge levetiden for sletbare computerlagringsmedier. Flashhukommelse er et eksempel på det.
Når du vil slette data på dit faststofdrev, har du to muligheder.
1
Læs og følg producentens retningslinjer for sletning af data
For den første mulighed skal du blot besøge hjemmesiden til producenten af dit solid state-drev. Normalt har producenten et afsnit på webstedet dedikeret til at opdatere firmware og udføre opgaver som sletning af software.
Afsnittet indeholder ofte en slags software, der er bygget af producenten, som hjælper dig med at slette data permanent. Det kaldes ofte “værktøjskasse.”
For eksempel:
-
SanDisk hukommelseszone
-
SanDisk SSD værktøjskasse
-
Samsung værktøjer & Software
- hashtag
Intel SSD Toolbox
Din SSD er ikke angivet? Besøg TweakTowns websted. TweakTown offentliggjorde en round-up for 8 af de mest populære solid state-drev.
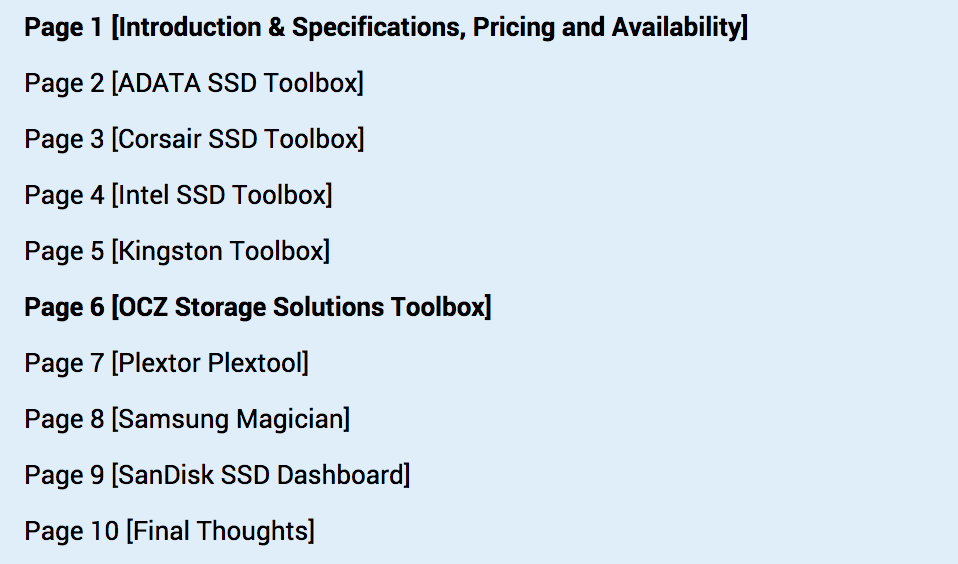
2
Download og brug tredjepartsdata-sletningssoftware
I tilfælde af at du stadig ikke er i stand til at slette dataene med succes fra dit solid state-drev, og hvis du antager, at din producent ikke leverer ordentlige løsninger, kan du downloade tredjepartssoftware til at hjælpe dig.
Indtast: PartedMagic
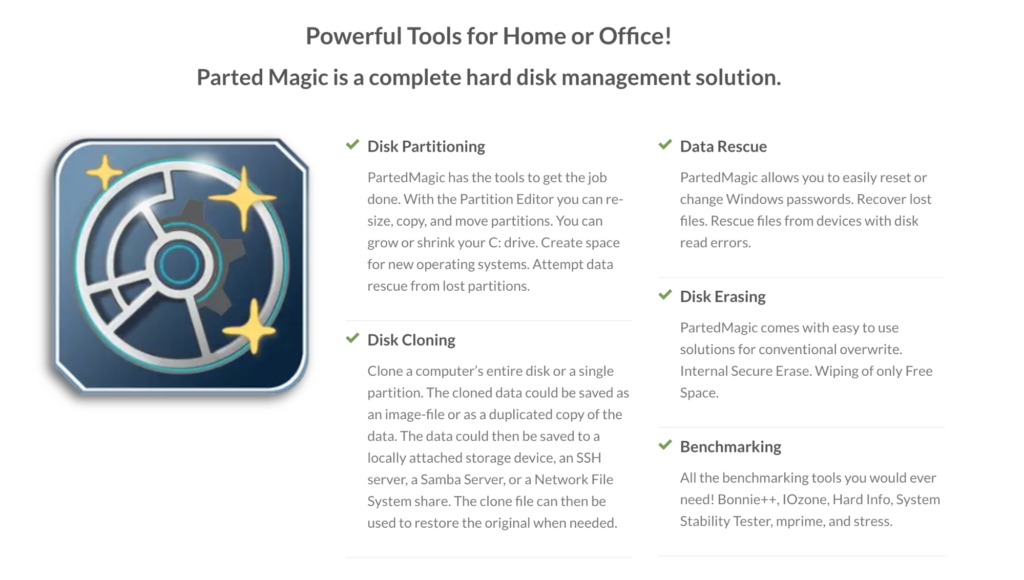
PartedMagic har mange funktioner som en allround harddiskhåndteringsløsning. En af dens stærke dragter er funktionen “Disk Erasing”. Det fungerer med både HDD og SSD.
Det er meget let for enhver at bruge, fordi værktøjet ikke kræver en hel masse teknisk viden.
Du behøver heller ikke at installere nogen software. Værktøjet kører på et Linux-baseret stykke software, der fungerer på et USB-drev eller CD.
For at downloade PartedMagic skal du besøge deres download side. Hvis du ikke er bekendt med denne type software til sletning af data, skal du blot gå gennem den let at følge guide oprettet af PartedMagic at køre softwaren og slette dine data med succes.
Den eneste ulempe ved PartedMagic er, at det ikke er gratis. Softwaren leveres til en pris af $ 11.
En sidste udvej: Slet dine data fysisk
Den unægtelig bedste metode til at slette alle dine data for godt og for at sikre, at de er helt forsvundet, er blot at ødelægge drevet med brute force.
Det siger sig selv, men denne metode er kun en mulighed, hvis du er i orden med at slippe af med drevet helt i processen.
I tilfælde af at du planlagde at tage dit drev til et genvindingsanlæg, er denne metode fantastisk, da det er bedre at ødelægge drevet helt, før du bringer det dit.
Til denne mulighed har du også et par måder at gøre det på.
1
Magneter
Kraftige magneter er supereffektive, når det kommer til sletning af data. Tør blot dit drev med magneterne for at kryptere dataene.
Det er effektivt, fordi data på drev er magnetisk skrevet, så det betyder, at hvis du rod med magnetfelterne på et drev, vil du virvarige sammen alle data.
2
Hammer Time
Skal jeg forklare? Dræb to fugle med en sten.
Den primære fordel er, at du kan svinge din 40 oz hammer på drevet for at ødelægge alle glasplader på et øjeblik.
Den sekundære fordel er, at du får ud af din daglige portion frustration over noget, der generede dig på drevet! Jeg må indrømme, det føles undertiden godt.
Bemærk: vær sikker og bær beskyttelsesbriller og handsker.
3
Skruetrækker
En mindre voldelig, men alligevel meget effektiv metode er at adskille drevet stykke for stykke med en skruetrækker for at sikre dig, at du ødelægger drevet fuldstændigt.
Det afhænger af drevet, hvilken speciel torx-skruetrækker du har brug for for at adskille den. Jeg vil sige et sted mellem T4-5 og T9 ville gøre jobbet.
Du kan også bore skruerne ud med lidt mere kraft, men igen, skal du sørge for at bruge sikkerhedsforholdsregler, hvis du fjerner dem med kraft.
Bare sørg for at placere delene i separate poser, hvis du tager dem til et genvindingsanlæg, begraver delene forskellige steder eller spreder dem i vinden. (Genanvendelsesmuligheden ville sandsynligvis dog være den mest miljøvenlige.)
Som jeg nævnte før, er disse metoder til sidste udvej som at dræbe to fugle med en sten. Du kan være helt sikker på, at dataene slettes permanent, hvis du tager til en af de fysiske løsninger.
Oven i det er det den bedste måde at lindre stress og en vis ophængt frustration.
Lad os sammenfatte
Sletning af alle data på din harddisk eller solid state drev er ikke så simpelt, som mange mennesker tror. Det kræver en hel del indsats for at slette data, og endnu vigtigere, for at sikre, at de ikke kan genoprettes af teknisk-erfarne mennesker eller it-fagfolk.
I slutningen af dagen vil du ikke have, at andre skal snuppe på dine gamle filer og mapper, gør du?
For Windows-brugere er formatering af en harddisk et nyttigt værktøj, men det sletter ikke nødvendigvis alle dine data. Softwareværktøjer som DBAN er langt mere effektive, gratis og super nemme at bruge!
Apple-brugere kan køre funktionen “Slet” på enhver macOS-enhed. Hvis du foretrækker tredjepartssoftware, er PartedMagic en passende løsning for dig.
For at slette data sikkert på dit solid state drev, har du to muligheder. Du kan bare besøge producentens websted og følge deres instruktioner for at slette dataene, eller du kan bruge PartedMagic, som er et utroligt effektivt værktøj til at slette dataene på din SSD helt.
Hvis du vil være 100% sikker på, at dine data ikke kan gendannes, og frigør noget stress i processen: smadre dem!
Bare sørg for at være sikker, når du ødelægger en HDD / SSD – brug beskyttelsesbriller og handsker!
Kender du til andre værktøjer eller metoder? Har du spørgsmål om metoderne, der er anført i denne vejledning, eller er du usikker på, hvilken software du skal bruge til din enhed? Fortæl mig det i kommentarerne herunder.
mmen” eller “Slet permanent” – hvad sker der nu med filerne?
Hvorfor formatering af din enhed ikke er nok
Formatering af din enhed er en anden måde at slette data på. Men det er ikke nok til at slette dataene helt. Formatering af din enhed sletter kun filsystemet og opretter et nyt. Det betyder, at dataene stadig er til stede på harddisken eller solid state-drevet, og de kan stadig gendannes med specialiseret software.
Sikker sletning af softwaremetoder
Der er flere softwaremetoder til sikker sletning af data. Her er nogle af de mest populære:
Sikker sletningskort
Sikker sletningskort er en metode til at slette data ved at overskrive harddisken gentagne gange med tilfældige data. Dette gør det meget vanskeligt at gendanne dataene. Der er flere sikker sletningskort til rådighed, og de fleste er gratis.
File Shredding
File shredding er en anden metode til sikker sletning af data. Det fungerer ved at overskrive filen gentagne gange med tilfældige data, indtil filen er fuldstændigt slettet. Der er flere file shredding-programmer til rådighed, og de fleste er gratis.
Sådan slettes din harddisk: Trinvis vejledning
Operativsystem: macOS
1. Åbn “Finder” og vælg “Applications”.
2. Vælg “Utilities” og derefter “Disk Utility”.
3. Vælg din harddisk fra listen over enheder.
4. Klik på fanen “Slet”.
5. Vælg den ønskede sletningsmetode.
6. Klik på “Slet”.
Operativsystem: Windows
1. Åbn “Denne computer” og højreklik på den harddisk, du vil slette.
2. Vælg “Formater”.
3. Vælg den ønskede sletningsmetode.
4. Klik på “Start”.
Andre værktø