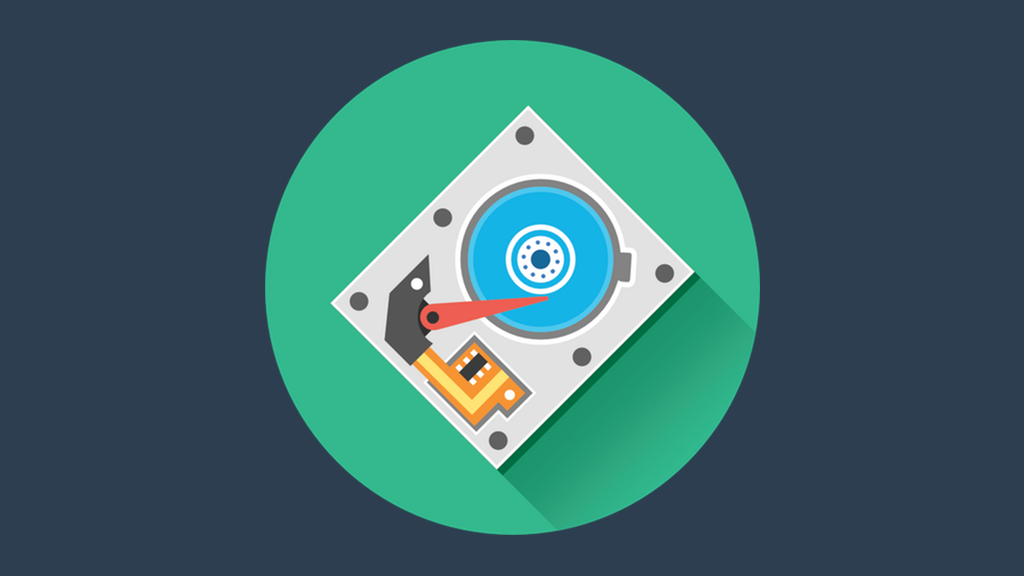
Slik sletter du en harddisk eller solid state-enhet på en sikker måte
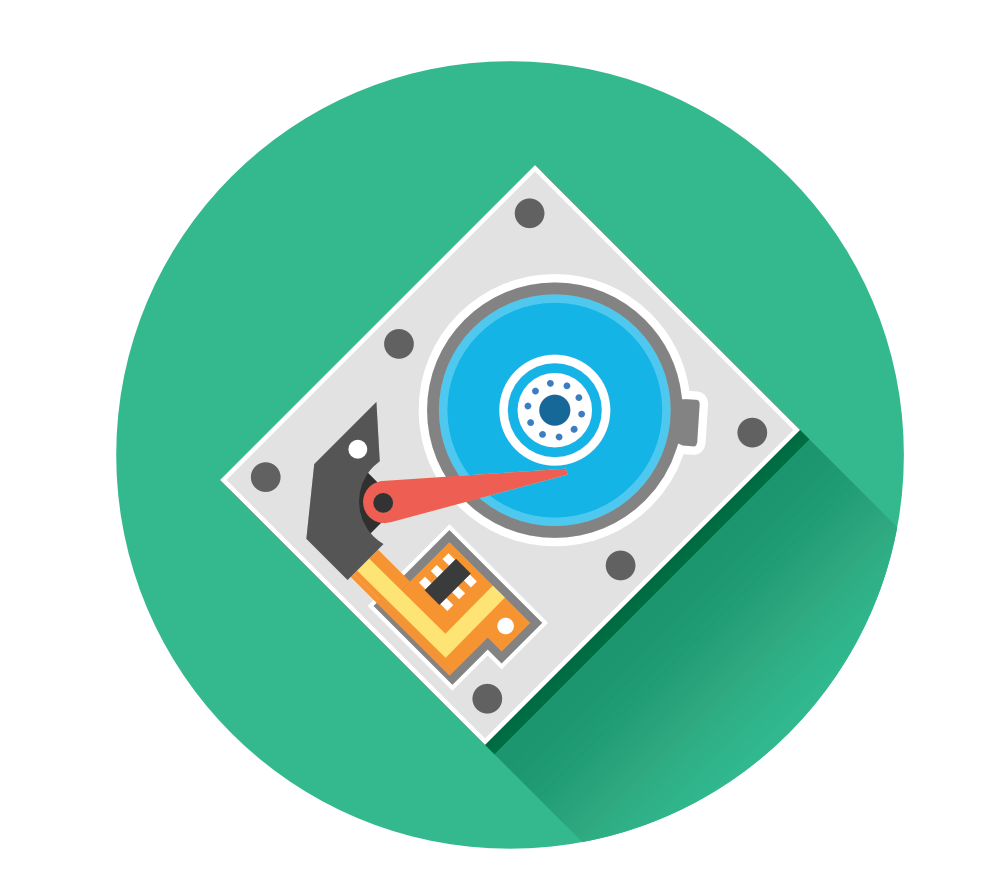
Datamaskinens harddiskstasjon (HDD) og solid state-stasjon (SSD) inneholder mye sensitive data. Tenk på passordene dine, klassifiserte filer, personlige filer, økonomiske poster, familiebilder og personnummer – listen er uendelig.
Uansett om du bare vil slette noen få gamle mapper som inneholder sensitive data, eller om du vil selge enheten din, vil du være sikker på at dataene er helt døde og fullstendig slettet.
Det er praktisk å kunne lagre dataene et sted på datamaskinen din, men noen ganger er det nødvendig å slette alle dataene dine slik at personvernet ditt blir opprettholdt – og å gjøre det sikkert. En teknisk kunnskapsrik person kan gjenopprette mye av personopplysningene dine hvis du ikke sletter dem på en sikker måte.
Bare det å flytte filer til “papirkurven” eller “papirkurven” gjør ikke susen, selv om du fjerner eller renser ut mappen. Operativsystemet sletter ikke filen fullstendig, men fjerner referansen til filen.
Dataene til filen er fremdeles på harddisken til det opprettes en annen fil over den gamle. Og fremdeles, noen ganger kan dataene fremdeles gjenvinnes.
Så er spørsmålet: hvordan kan du slette harddisken eller solid state-enheten på en sikker måte?
I denne guiden skal jeg forklare deg inn- og uttrekkene for sletting av data, og til slutt svare på spørsmålet som er nevnt ovenfor.
Slette filer på enheten din
I utgangspunktet har alle operativsystemer og enheter et alternativ for å slette filer, for eksempel bilder, for eksempel. Uansett om du har et Apple- eller Windows-produkt, har de begge de samme slettingsfunksjonene.
Spørsmålet du kanskje har: bruker ikke data-slettingsfunksjonen på enheten min for ikke å slette dataene?
Det enkle og korte svaret er: nei.
For de fleste enheter, hvis du ber enheten slette data (det være bilder, videoer eller mapper), vil du ende opp med å finne disse filene i en mappe som heter “Nylig slettet”, og den tar faktisk plass i den mappen som vi vil.
Til ingen overraskelse er operativsystemer designet for å gjøre dette med vilje. Hensikten med å flytte “slettede” filer fra et bestemt sted til et annet sted er fordi mange brukere ved et uhell sletter filer.
Både Apple og Windows har utpekte kart (lokasjoner) på maskinene deres hvor slettede filer flyttes til. For Apple-brukere kalles denne mappen “Papirkurv”, og for Windows-brukere heter mappen “Papirkurv.”
Hvis jeg for eksempel vil slette en gammel mappe på MacBooks instrumentbord, og jeg høyreklikker på mappen og velger slett, ville jeg bare flytte mappen fra instrumentbordet til papirkurven.
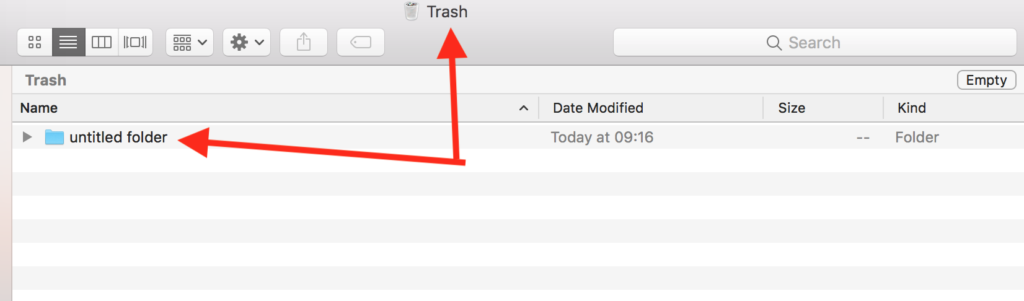
Fordelen med å ha en slik “mellommannsmappe” før jeg sletter filer fullstendig, er at hvis jeg hadde noen viktige filer i mappen, kunne jeg gjenopprette den innledende slettingen og få filene mine tilbake.
Tenk om jeg hadde noen gamle skolebilder der inne eller viktige datablad for arbeidet. Hvis jeg ikke kunne klare å gjenopprette den, ville jeg mistet den permanent.
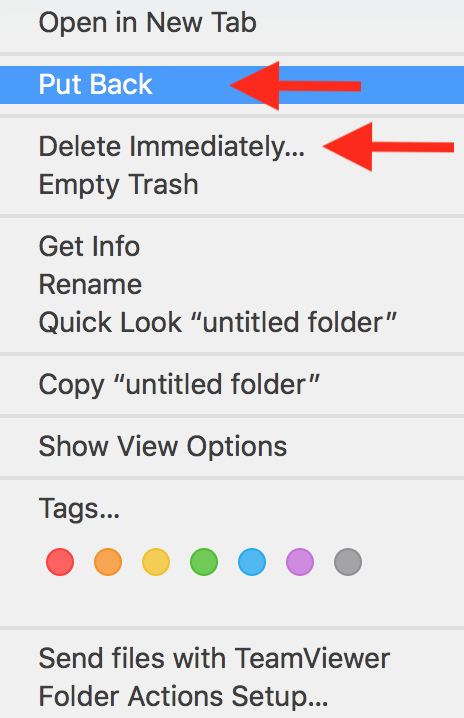
For å gjenopprette mappen høyreklikker jeg ganske enkelt på mappen og velger “Sett tilbake.” Hvis jeg var sikker på at jeg ville slette mappen, ville jeg bare klikke på “Slett umiddelbart.”
Så nå har du valgt “Slett øyeblikkelig.” Men blir mappen faktisk slettet, som i, slettet permanent fra maskinen din? Nei, det er fremdeles ikke slettet.
Selv å tømme papirkurven er ikke å “slette” filer permanent, som du kanskje tror.
Programvare for datagjenoppretting som Steller Phoenix Windows Data Recovery, Alsoft DiskWarrior (for Mac) eller Kroll Ontrack EasyRecovery er designet for å skanne gjennom resten av gamle harddiskdeler, spesielt seksjoner som tidligere var formatert. Disse programvareverktøyene kan pusle sammen et helt bilde ved hjelp av små biter av data.
Selv om denne programvaren kan være veldig nyttig for å gjenopprette personlige eller forretningsdata som ble slettet ved et uhell, kan den også brukes av kriminelle for å få hånden på dataene dine.
Det betyr at tømming av papirkurven mappen virker som en god løsning (som den er), men det er på ingen måte et alternativ å slette dataene dine permanent.
Hvorfor formatering av enheten din ikke er nok
Formasjonsfunksjonen er en av de mest brukte metodene for å slette store datamengder fra en harddisk.
På Windows-maskiner tilbyr formatfunksjonen to alternativer for å slette data fra harddisken, men ingen av disse alternativene gir den beste end-all løsningen for å slette dataene dine fullstendig.
Alternativet “Utfør et raskt format” er teknisk sett ikke veldig annerledes enn å tømme papirkurven på enheten din. Dataene som er formatert med dette alternativet, kan lagres og gjenopprettes enkelt med den tidligere nevnte programvaren.
Formatfunksjonen på Windows-datamaskiner har et alternativ for å kjøre en full formateringsprosess. Denne prosessen kalles et enkelt “Skriv-null” -pass.
“Write-Zero” er en metod for desinfisering som overskriver eksisterende informasjon på en harddisk med nuller (åpenbart).
Det betyr at etter det første slettingspasset, er hvert tegn på stasjonen 0. Det kan imidlertid hende at metoden overskriver den eksisterende informasjonen med en annen karakter enn null etter den første passering. Metoden følger ikke en vanlig måte eller et mønster når du overskriver pass.
Writ-Zero pass er ganske effektive, men igjen, verktøyene for datagjenoppretting som er nevnt tidligere, er designet for å motvirke slike metoder og er i stand til å sette sammen små biter av data for å lage en stor fil.
Sikker programvaremetoder for sletting
For å motvirke programvare som brukes til å gjenopprette data, er det programvare tilgjengelig på markedet som vil hjelpe deg med å slette data på en harddisk eller SSD permanent.
Med mange forskjellige programvareleverandører som tilbyr løsninger for spesifikk maskinvare, operativsystem, versjon, etc., kan det være vanskelig å finne den rette.
Det er forskjellige metoder du kan bruke for å slette data på en harddisk eller SSD på en sikker måte. Her er de mest bemerkelsesverdige:
-
Sikker sletting passerer
-
File Shredding
Hvert programvareverktøy har sine fordeler og ulemper. Det kommer til hvordan du vil slette dataene dine, hvor pålitelig slettemetoden er, og hvilken type driver (er) du vil slette..
Noen programvareverktøy er for eksempel bare i stand til å slette en hel stasjon som en helhet, men hvis du bare vil slette en viss del av en stasjon, trenger du kanskje et annet verktøy.
1
Sikre slette pass
Secure Erase pass-metoden er forskjellig fordi den ikke krever bekreftelse på nytt, i motsetning til Write-Zero-metoden beskrevet tidligere.
Kommandoen for å slette dataene kommer også fra selve stasjonen, noe som betyr at stasjonens skrivefeildeteksjon kan forhindre at noen seksjoner som må passeres, mangler, noe som er en ekstra sikkerhetsfunksjon når det gjelder sikker sletting av data.
Sikkerhetsfunksjonen er i stand til å oppdage om alle sektorer i stasjonen har blitt overskrevet i passene; Ellers kan det hende du trenger å kjøre en annen pass-syklus.
noe som betyr at stasjonens skrivefeildeteksjon forhindrer feil. Dette gjør Secure Erase veldig raskt sammenlignet med andre metoder for datadesinfisering og uten tvil mer effektiv.
Den største ulempen med Secure Erase pass-metoden er at den bare er nyttig hvis du vil slette en stasjon helt. Metoden lar deg ikke gå gjennom stasjonen for å forhindre at visse filer og mapper blir slettet permanent.
2
File Shredding
File Shredding, en digital makuleringsmaskin, er et programvareverktøy designet for å gjøre filer og mapper uleselige. Det ligner på en konvensjonell fysisk makuleringsmaskin som du sannsynligvis er kjent med.
Det unike med filklipping er at du kan velge å bare makulere visse data i stedet for å tørke av hele stasjonen, slik andre metoder krever.
Mer om filklipping i delen “Andre verktøy som skal brukes til å tørke Windows-harddisken” -delen.
Slik sletter du harddisken: trinnvis guide
Nedenfor skal jeg forklare hvordan du sletter dataene på harddisken din fullstendig for både Apple og Windows-operativsystembrukere.
La oss begynne med macOS.
Operativsystem: macOS
Selv om sletting av harddisken via formatering er en usikker metode for Windows-enheter, er den helt sikker for Apple-enheter, så det er metoden jeg skal forklare hvordan du bruker.
For å slette alle dataene dine fullstendig fra iMac eller Macbook, går du bare gjennom følgende trinn.
-
Slå av enheten helt.
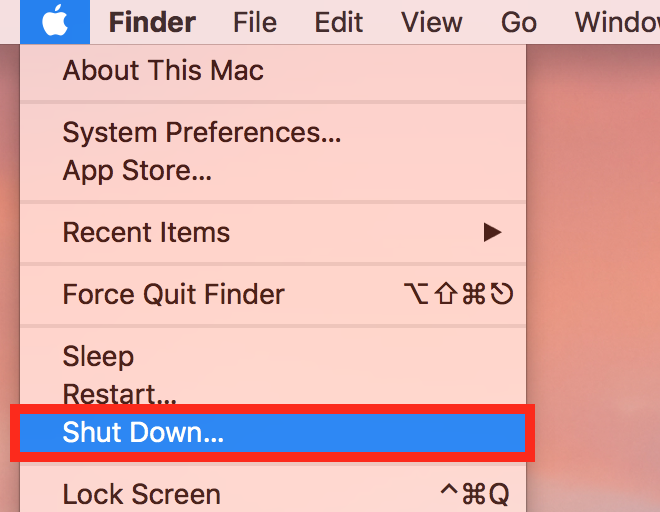
2. Start enheten på nytt mens du holder inne både CMD (kommando) og R-knappene umiddelbart etter å ha trykket på strømknappen.
Merk: er det viktig å holde CMD + R-tastene før du hører Apples oppstartslyd. Ellers må du starte på nytt.
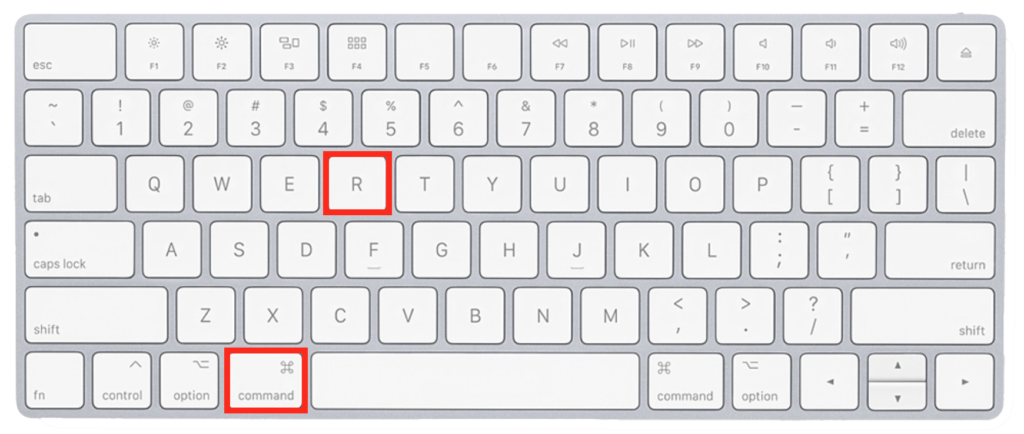
I valgmenyen som viser, klikker du på “Diskverktøy.”
3. Utfolder deretter hoved (intern) disk-rullegardinmenyen og dobbeltklikker på harddisken du vil slette. I eksemplet er det “WDC WD30EZRX-00MMMB0 Media” -disken.
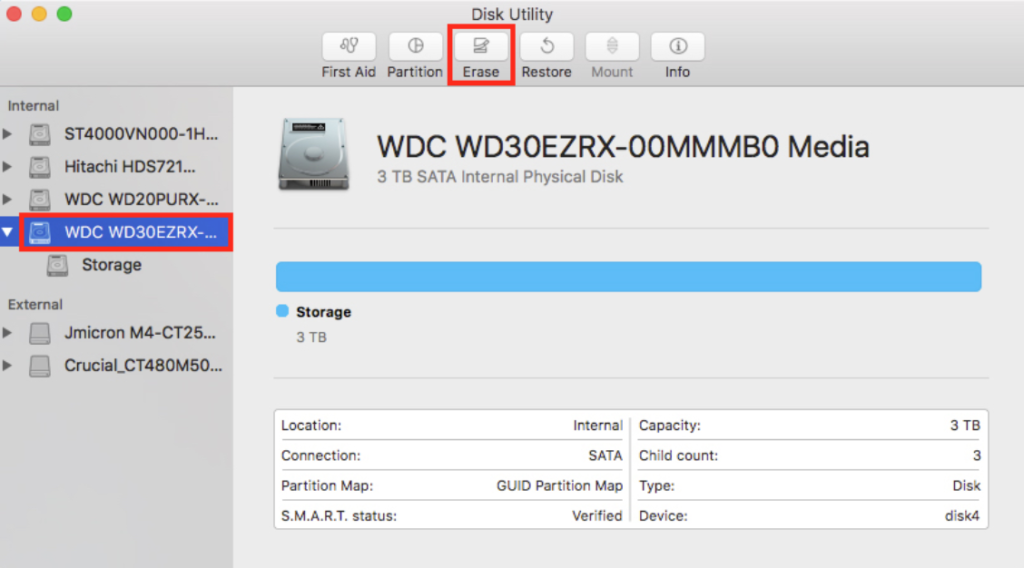
Bildekilde
4. Når du har valgt HDD-en du vil slette, går du til toppen av skjermen. Finn og klikk på “Slett” -knappen.
5. I det neste vinduet må du velge et navn, partisjonskart og formatmetode. Klikk på “Sikkerhetsalternativer” for å velge en formateringsmetode.
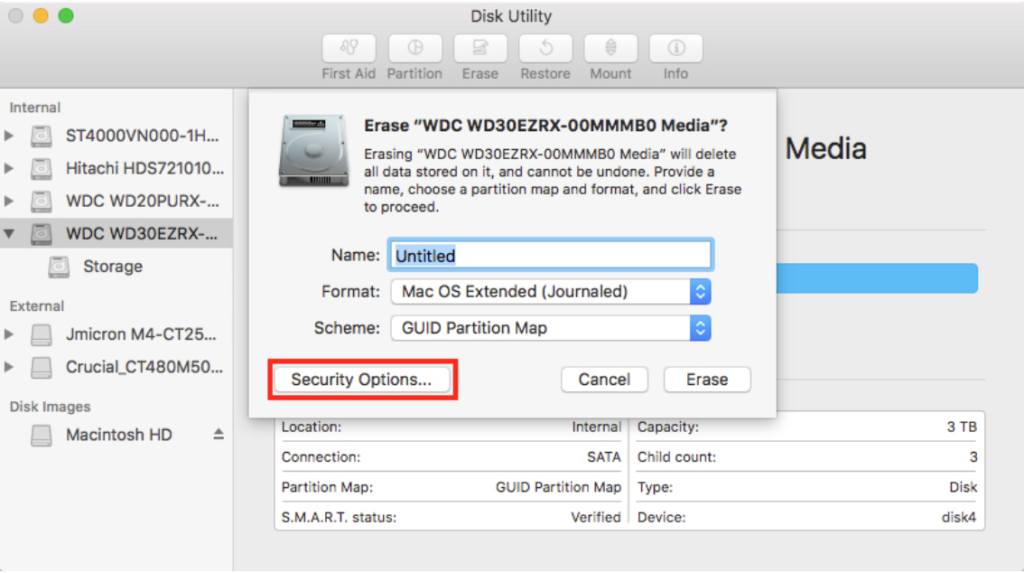
6. I skjermbildet “Sikkerhetsalternativer” drar du glidebryteren helt til høyre. Dette vil sikre at “sikreste” formateringsmetoden blir brukt.
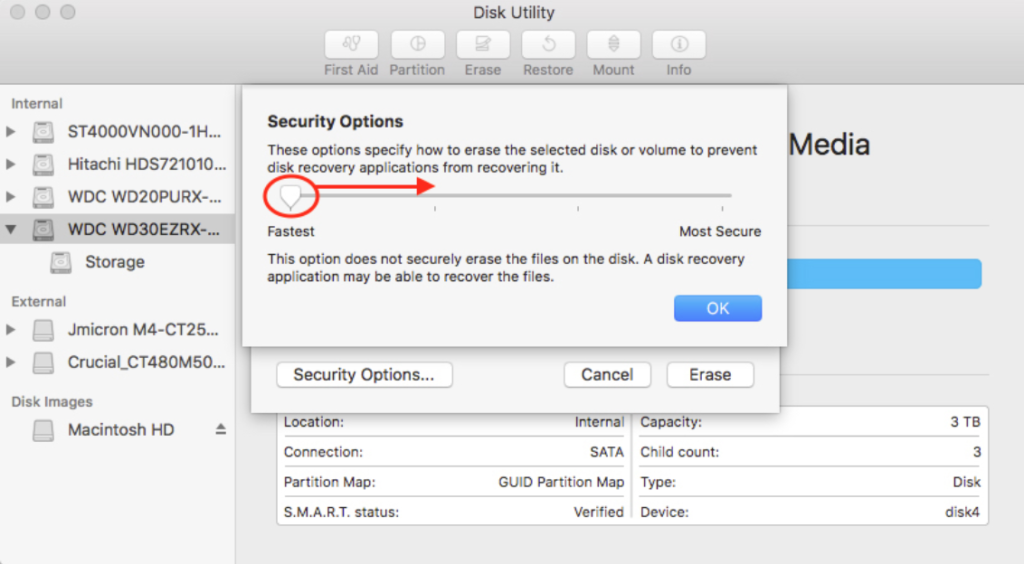
Alternativet “Sikkert” oppfyller U.S. Department of Defense 5220-22 M standards, slik at du kan være sikker på at HDD-er og SSD-er vil bli slettet sikkert.
Alternativet vil kjøre 7 pass for å overskrive dataene på harddisken, noe som gjør det i utgangspunktet umulig å gjenopprette, selv med spesiell gjenopprettingsprogramvare.
Etter at du har klikket “Slett” en siste gang, vil filene dine bli slettet. Husk at denne slettingen ikke kan angres!
Operativsystem: Windows
Windows-brukere har flere alternativer for å slette data med tredjepartsprogramvare, da operativsystemet i seg selv ikke har de samme funksjonene og sikkerhetsnivåene som macOS.
Dessverre er ikke formateringsfunksjonen på WIndows-enheter det sikreste alternativet for å slette data. Du kan slette en god del data ved hjelp av denne metoden, men det er sannsynlig at det kan utvinnes ved hjelp av avansert program for datagjenoppretting.
Dariks Boot og Nuke, ofte referert til som DBAN, er et flott program som lar deg slette alle dataene dine fullstendig.
DBAN har vært rundt blokka i ganske mange år nå, og det fortjener å være øverst på denne listen. Det er gratis, utrolig enkelt å bruke, og det fungerer perfekt.
Den eneste ulempen med DBAN er at verktøyet ikke er kompatibelt for å slette SSD-er på en sikker måte, men hvis du leter etter et HDD-datafjerningsverktøy, er dette noe for deg.
Så mitt favorittprogramvareverktøy for å slette data fullstendig er DBAN. Etter den trinnvise forklaringen, viser jeg noen alternativer.
La oss komme i gang:
1. Last ned DBAN via nettstedets nedlastingslenke.
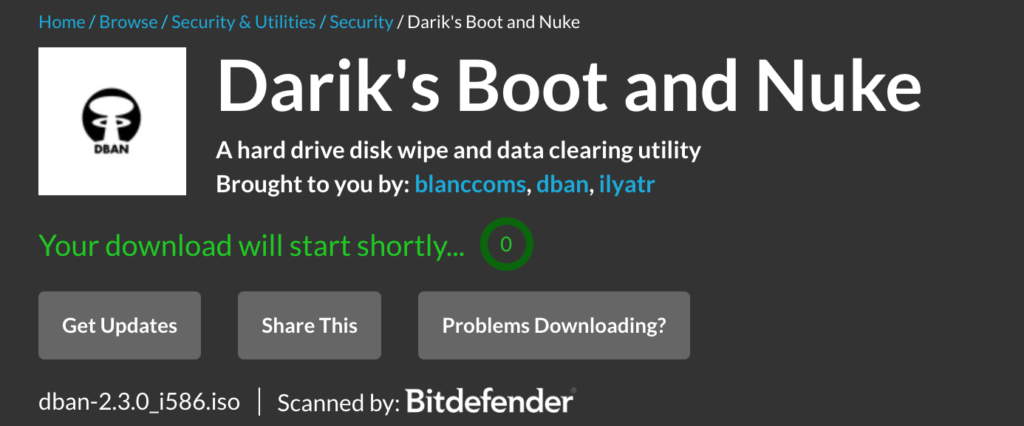
2. Etter at du har lagret filen på datamaskinen din, kan du enten brenne DBAN på en CD eller brenne ISO-filen til en USB-stasjon.
Merk:
Rufus er et flott verktøy for å få jobben gjort. Det hjelper deg med å overføre ISO-filen riktig fra nedlastingsmappen til USB-stasjonen, slik at DBAN vil fungere ordentlig.
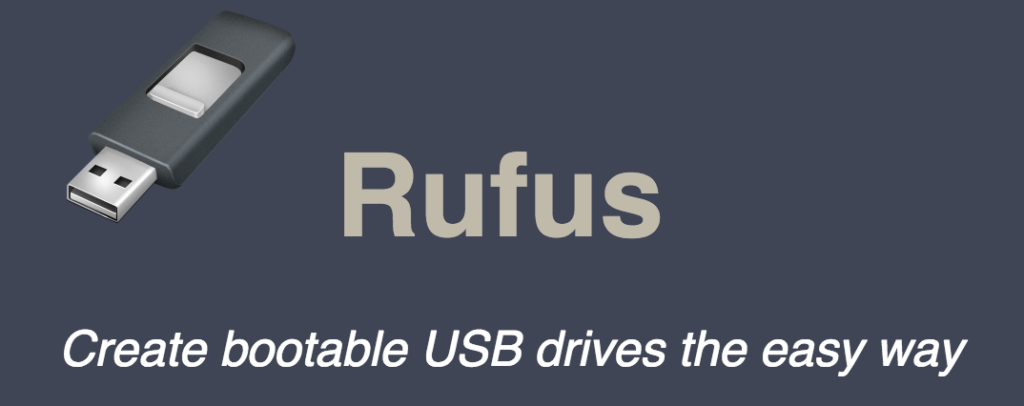
3. Plugg deretter inn USB-enheten eller sett inn CD-en.
4. Start datamaskinen på nytt.
Bare la datamaskinen starte opp slik den pleier å gjøre. CDen eller USB-en starter DBAN automatisk. Hvis ingenting skjer, gikk noe galt i forrige trinn.
5. Velg et alternativ fra DBAN-hovedmenyen.
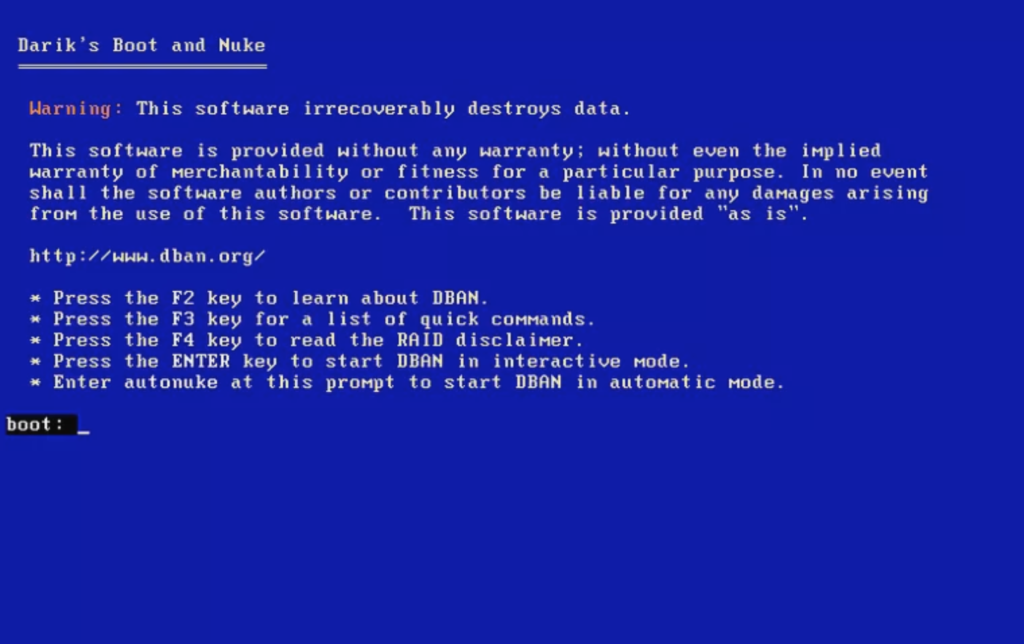
Bildekilde
Viktig notat:
DBAN vil slette alle filene og dataene på den valgte harddisken irreversibelt. Så sørg for å tredoble-sjekk om du valgte riktig stasjon!
Du kan navigere gjennom grensesnittet ved å bruke tastaturet ditt, da musefunksjonen er deaktivert.
6. Trykk F3 for å gå inn i DBANs liste over hurtigkommandoer.
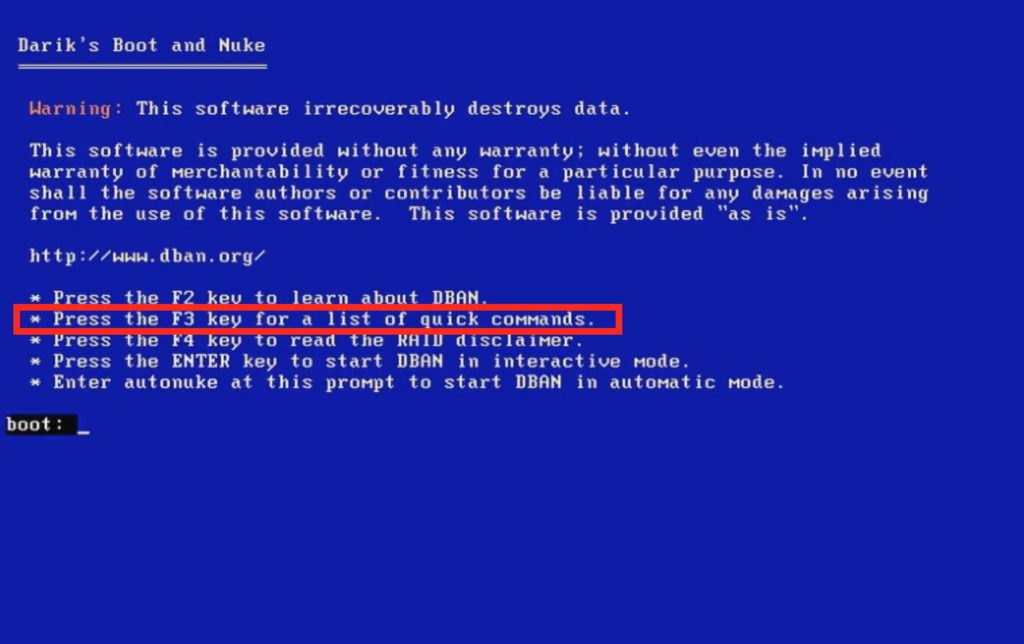
7. Velg deretter DBANs anbefalte “dodshort” -kommando som metoden for sletting av data.
8. Trykk F1 for å fortsette.
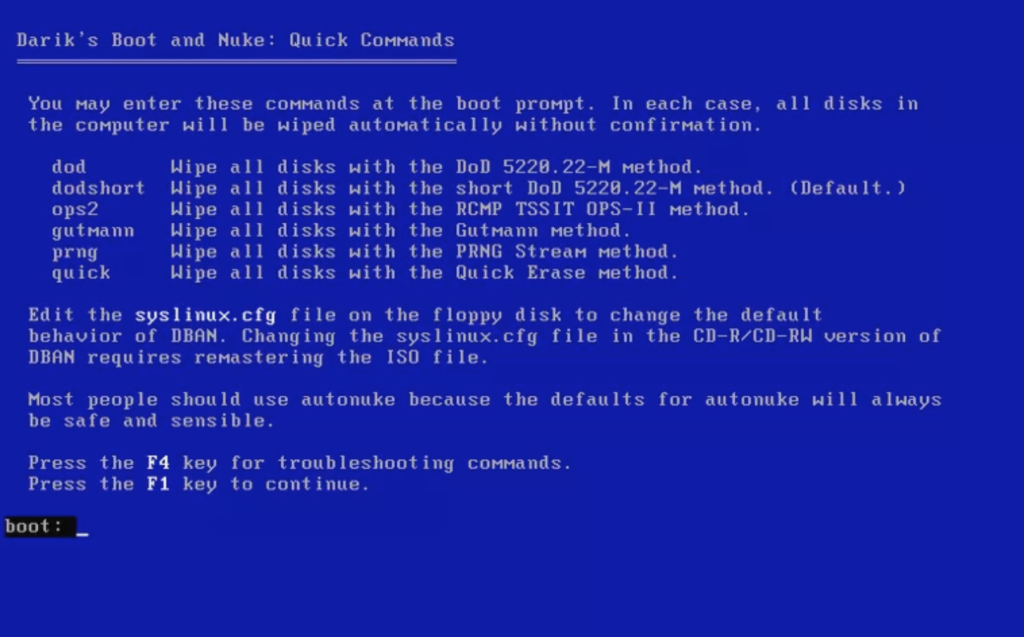
Autonuke, metoden som er nevnt i menyen, er stort sett den samme som dodshort. Alle de andre metodene er valgfrie. For eksempel står “rask” for “Skriv-null” -metoden, og “gutmann” står for Gutmann-metoden (denne metoden kjører et visst antall passeringer).
9. Velg harddisken du vil slette i delen “Disker og partisjoner”.
10. Trykk F10 for å starte prosessen for sletting av data.
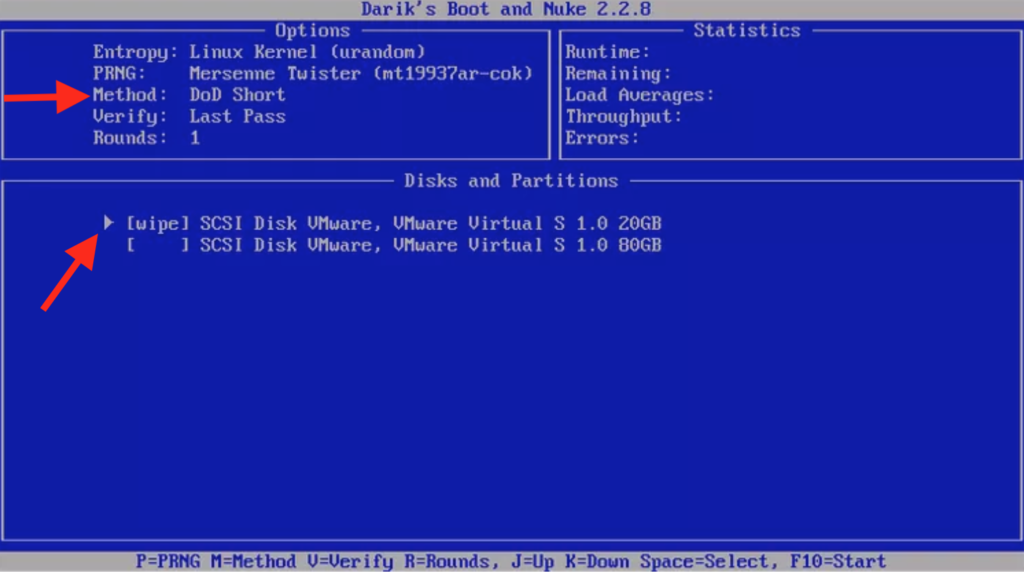
Du må la prosessen for sletting av data kjøres til den er fullført. Under prosessen kan du ikke stoppe, pause eller avbryte prosessen.
11. Deretter ser du meldingen “DBAN er lyktes”.
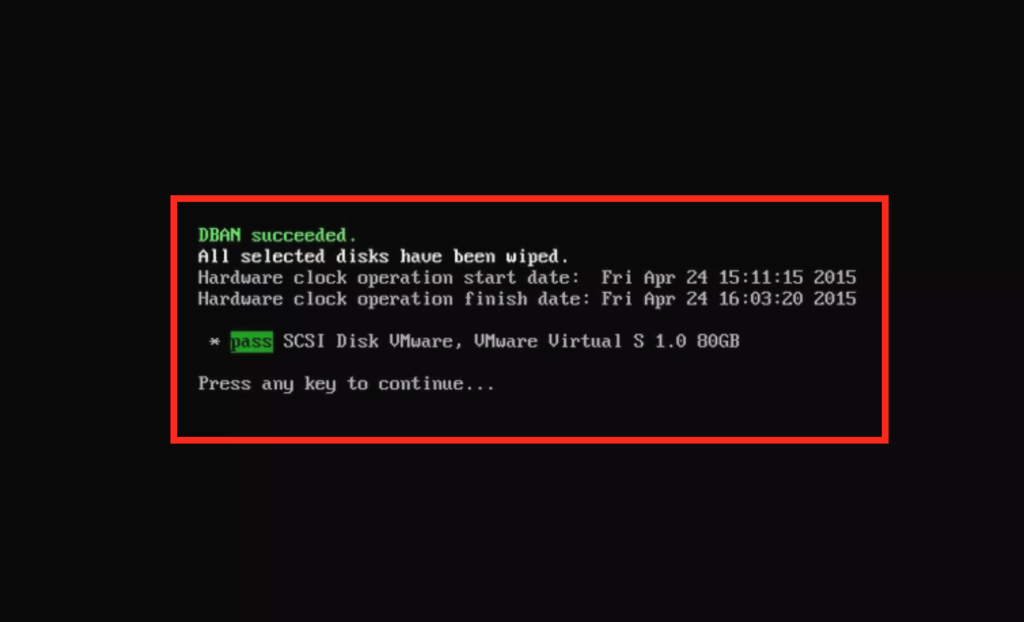
På dette tidspunktet er dataene slettet fullstendig fra harddisken din. Så du kan følge instruksjonene “Trykk på en vilkårlig tast for å fortsette” og starte datamaskinen på nytt. (Ikke glem å ta ut CDen eller USB først).
Du kan også velge andre tredjepartsprogrammer, som i utgangspunktet gjør det samme. Disse programvareverktøyene er også generelt brukervennlige og vil gjøre det ganske enkelt for alle å slette filer permanent.
Andre verktøy du kan bruke til å tørke av Windows-harddisken
Bortsett fra DBAN, her er noen av mine andre favoritt (og gratis) verktøy for å få jobben gjort:
1
Viskelær
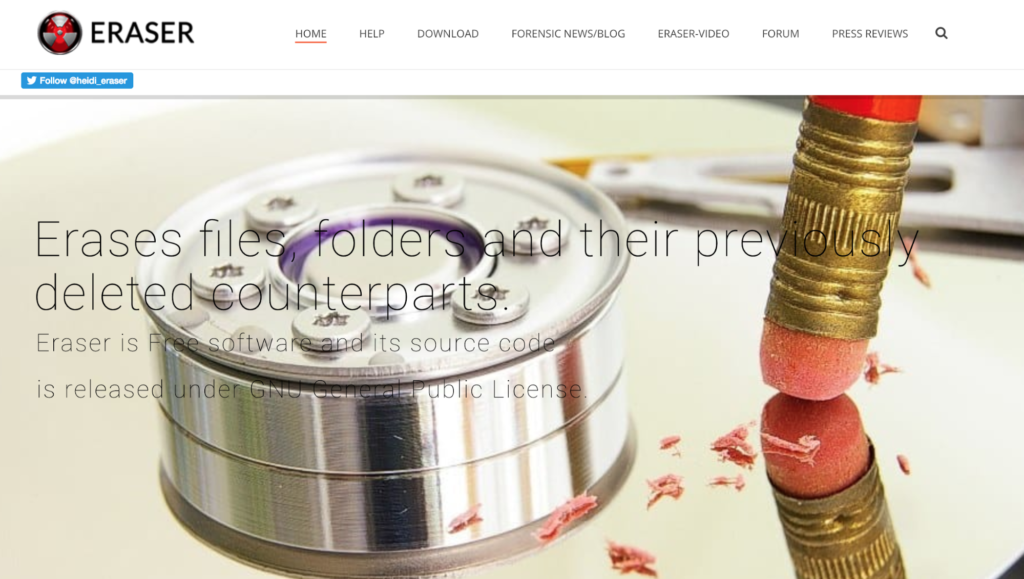
Eraser er et gratis og åpen kildekode-sikkerhetsverktøy for å slette alle sensitive data fra Windows-harddisken fullstendig.
Viskelær er et flott verktøy fordi det vil overskrive harddisken flere ganger i forskjellige utvalgte mønstre. Denne metoden vil sikre at alt blir slettet og makulert fra harddisken.
Verktøyet tilbyr noen få nyttige avanserte funksjoner (som ikke er så avanserte). Men du kan for eksempel velge forskjellige filer, lokasjoner og slettemetoder. Du kan også planlegge sletting av filene, papirkurven eller annen diskplass.
Du kan laste ned siste utgave av Eraser (2023) på nedlastingssiden deres.
2
[e-postbeskyttet] KillDisk
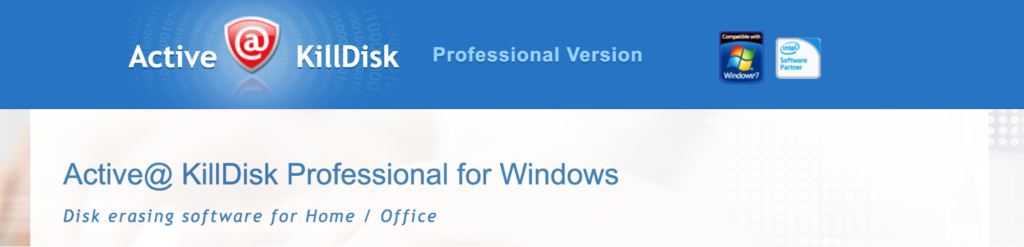
Som angitt på [e-postbeskyttet] KillDisks nettsted:
“Kraftig og kompakt programvare som lar deg ødelegge alle data på harddisker, SSD & USB-disker fullstendig, ekskluderer enhver mulighet for fremtidig gjenoppretting av slettede filer og mapper. ”
Det utrolig store antallet skrive-null passerer denne programvaren på en harddisk som er lansert KillDisk til den absolutte toppen av listene i sektoren for sletting av data. Verktøyet har ganske forskjellige passalternativer for hvordan du vil overskrive harddisken.
Den er kompatibel med Windows XP / Vista / 7/8/10 (32- og 64-biters) og Windows 2003/2008/2012/2016 servere.
Besøk [e-postbeskyttet] KillDisks nettsted for mer informasjon.
3
Makuleringsmaskin
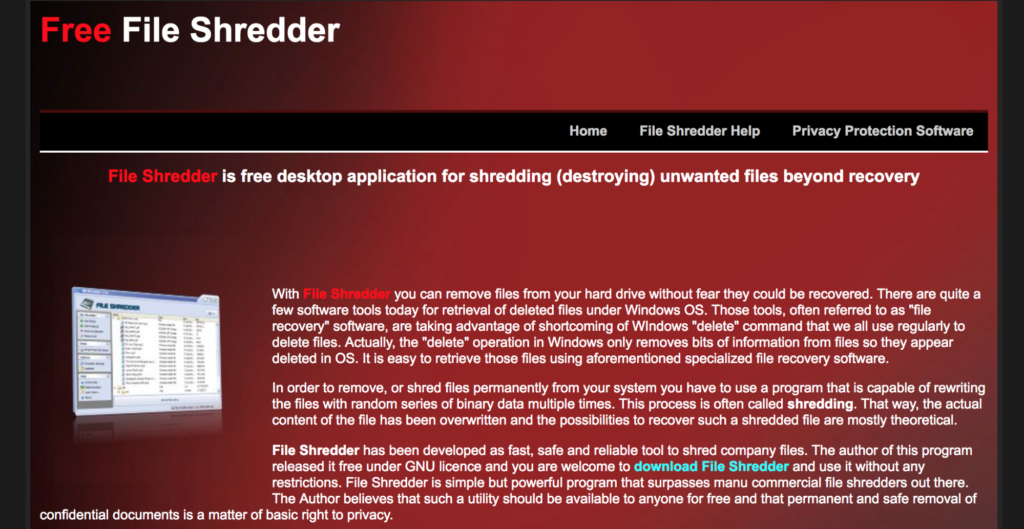
Ikke la deg lure av det gamle utseendet og det enkle grensesnittet som har fungert som ansiktet til FileShredders nettsted siden 2007.
Selv om det er en av de eldste programvareleverandørene i denne bransjen, er den fremdeles et av de kraftigste og grundigste data-slettingsverktøyene som er tilgjengelige (og det er gratis!).
For å slette alle dataene bruker verktøyet 5 algoritmer for å overskrive disken. På grunn av sin høye kvalitet på leveranser, pålitelighet og ren effektivitet, er FileShredder et høyt vurdert og velkjent programvare for datasletting.
Og alt dette kommer i en programvarepakke på bare 2,3 MB.
For mer informasjon, besøk FileShredders nettsted.
Slik sletter du en SSD
Prosessen med å slette data på en solid state-stasjon (SSD) fungerer litt annerledes i forhold til å slette data på en harddisk.
Den største forskjellen er i strukturen på solid state-stasjonen og hvordan den er designet. Grunnleggende om slitasje-nivelleringssystemene er veldig forskjellige på USB-flash-stasjoner i motsetning til harddisker.
Slitasje-nivellering er en teknikk som brukes for å forlenge levetiden for slettbare datamaskinlagringsmedier. Flash-minne er et eksempel på det.
Når du vil slette data på solid state-stasjonen, har du to alternativer.
1
Les og følg produsentens retningslinjer for sletting av data
For det første alternativet, bare besøk nettstedet til produsenten av solid state-stasjonen. Vanligvis har produsenten et avsnitt på nettstedet dedikert til å oppdatere firmware og utføre oppgaver som programvaresletting.
Seksjonen inneholder ofte en type programvare, bygget av produsenten, for å hjelpe deg med å slette data permanent. Den kalles ofte “verktøykasse”.
For eksempel:
-
SanDisk Memory Zone
-
SanDisk SSD Toolbox
-
Samsung-verktøy & programvare
- emneknagg
Intel SSD Toolbox
SSD-en din er ikke oppført? Besøk TweakTowns nettsted. TweakTown publiserte en runde for 8 av de mest populære solid state-stasjonene.
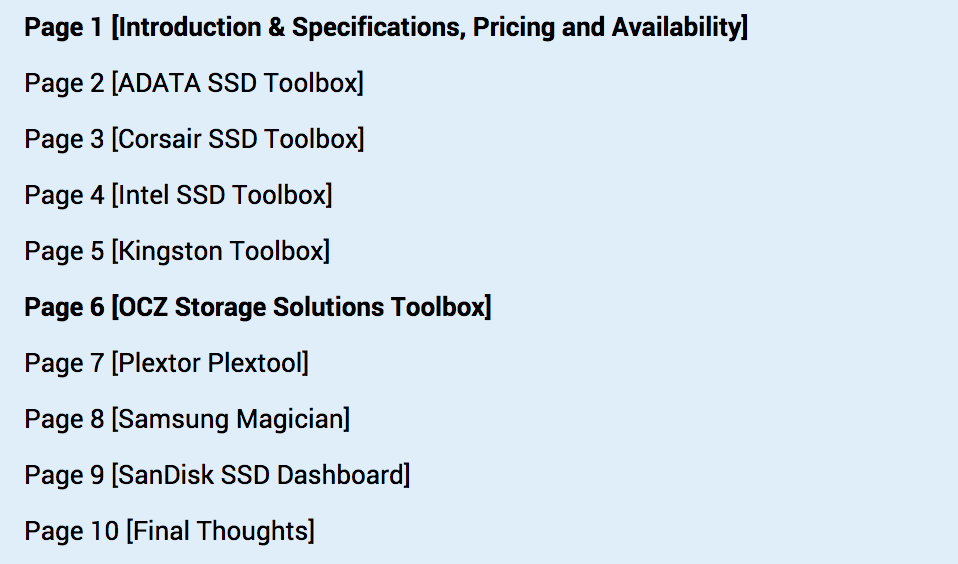
2
Last ned og bruk tredjeparts programvare for sletting av data
I tilfelle du fremdeles ikke er i stand til å slette dataene vellykket fra solid state-stasjonen, og antar at produsenten ikke gir riktige løsninger, kan du laste ned tredjepartsprogramvare for å hjelpe deg.
Enter: PartedMagic
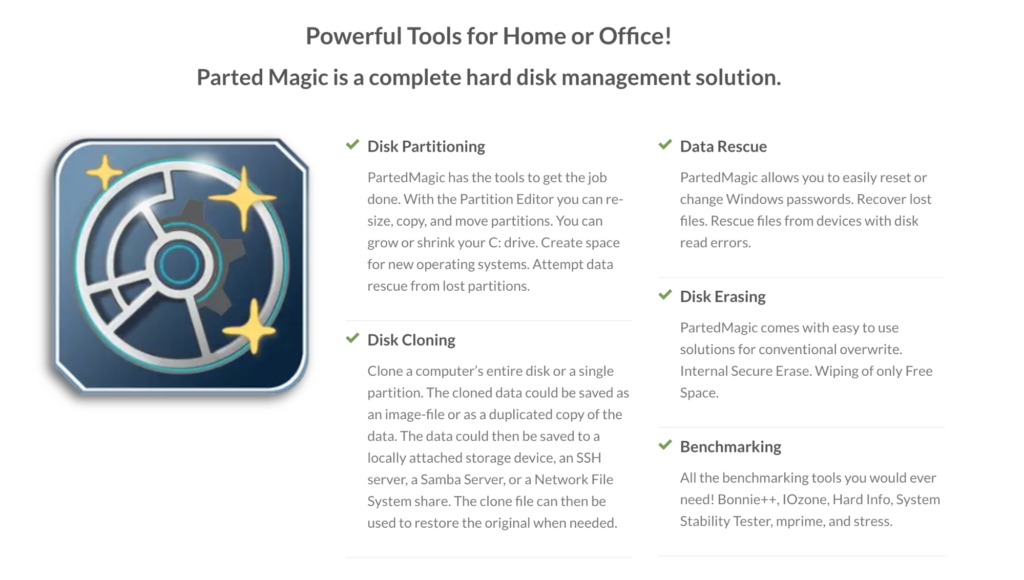
PartedMagic har mange funksjoner som en allsidig harddiskadministrasjonsløsning. En av de sterke draktene er funksjonen “Disk Erasing”. Det fungerer med både HDD og SSD.
Det er veldig enkelt for alle å bruke fordi verktøyet ikke krever mye teknisk kunnskap.
Du trenger heller ikke installere programvare. Verktøyet kjøres på et Linux-basert programvare som fungerer på en USB-stasjon eller CD.
For å laste ned PartedMagic, besøk deres nedlastingsside. Hvis du ikke er kjent med denne typen programvare for sletting av data, kan du bare gå gjennom den enkle å følge guide laget av PartedMagic for å kjøre programvaren og slette dataene.
Den eneste ulempen med PartedMagic er at den ikke er gratis. Programvaren kommer inn til en pris av $ 11.
En siste utvei: Slett dataene dine fysisk
Den unektelig beste metoden for å slette alle dataene dine for godt og for å sikre at de absolutt er borte, er å ganske enkelt ødelegge stasjonen med brute force.
Det sier seg selv, men denne metoden er bare et alternativ hvis du er i orden med å bli kvitt stasjonen helt i prosessen.
I tilfelle du planla å ta turen til et resirkuleringsanlegg, er denne metoden fantastisk, siden det er bedre å ødelegge stasjonen helt før du tar den med dit.
Også for dette alternativet har du noen måter å gjøre det på.
1
magneter
Kraftige magneter er supereffektive når det gjelder sletting av data. Bare tørk av stasjonen med magneter for å kryptere dataene.
Det er effektivt fordi data på stasjoner er magnetisk skrevet, så det betyr at hvis du roter med magnetfeltene på en stasjon, vil du virvle opp alle dataene.
2
Hammer Time
Må jeg forklare? To fluer i en smekk.
Den viktigste fordelen er at du kan svinge 40 oz-hammeren din på stasjonen for å ødelegge alle glassplater på et øyeblikk.
Den sekundære fordelen er at du får ta ut den daglige delen av frustrasjonen over noe som plaget deg på kjøreturen! Jeg må innrømme, det føles bra noen ganger.
Merk: vær sikker og bruk vernebriller og hansker.
3
Skrujern
En mindre voldelig, men likevel svært effektiv metode, er å ta stasjonen fra hverandre stykke for stykke med en skrutrekker for å sikre at du ødelegger stasjonen fullstendig.
Det avhenger av stasjonen hvilken spesiell torx-skrutrekker du trenger for å ta den fra hverandre. Jeg vil si et sted mellom T4-5 og T9 ville gjøre jobben.
Du kan også bore ut skruene med litt mer kraft, men igjen, sørg for å bruke sikkerhetstiltak hvis du fjerner dem med makt.
Bare sørg for å legge delene i separate poser hvis du tar dem med til et gjenvinningsanlegg, begraver delene på forskjellige steder eller sprer dem i vinden. (Gjenvinningsalternativet vil imidlertid sannsynligvis være det mest miljøvennlige.)
Som jeg nevnte tidligere, er disse siste utvei-metodene som å drepe to fugler med en stein. Du kan være helt sikker på at dataene blir slettet permanent hvis du tyr til en av de fysiske løsningene.
På toppen av det er det den beste måten å lindre stress og litt opphisset frustrasjon.
La oss gjenskape
Slette alle dataene på harddisken eller solid state-stasjonen er ikke så enkelt som mange tror. Det krever ganske mye krefter for å slette data, og enda viktigere, for å sikre at de ikke kan gjenopprettes av teknisk kyndige mennesker eller IT-fagfolk..
På slutten av dagen, vil du ikke at andre skal snuse på dine gamle filer og mapper, gjør du det?
For Windows-brukere er formatering av en harddisk et nyttig verktøy, men den sletter ikke nødvendigvis alle dataene dine. Programvareverktøy som DBAN er langt mer effektive, gratis og superenkle å bruke!
Apple-brukere kan kjøre “Erase” -funksjonen på hvilken som helst macOS-enhet. Hvis du foretrekker tredjepartsprogramvare, er PartedMagic en passende løsning for deg.
For å slette data på solid state-stasjonen på en sikker måte, har du to alternativer. Du kan ganske enkelt besøke produsentens nettsted og følge instruksjonene deres for å slette dataene, eller du kan bruke PartedMagic, som er et utrolig effektivt verktøy for å slette dataene på SSD-en helt.
Hvis du vil være 100% sikker på at dataene dine ikke kan utvinnes og slipper litt stress i prosessen: knus!
Bare sørg for å være trygg når du ødelegger en HDD / SSD – bruk vernebriller og hansker!
Vet du om andre verktøy eller metoder? Har du spørsmål om metodene som er oppført i denne guiden, eller er du usikker på hvilken programvare du skal bruke til enheten din? Gi meg beskjed i kommentarene nedenfor.
“Tøm papirkurv” -knappen, og filene ville bli slettet permanent fra enheten min.
Men som nevnt tidligere, selv om filene er slettet fra papirkurven, betyr det ikke at de er helt borte fra enheten din. Dataene kan fortsatt gjenopprettes med spesiell programvare eller teknisk kunnskap.
Hvorfor formatering av enheten din ikke er nok
Noen mennesker tror at formatering av enheten deres vil slette alle dataene permanent. Men dette er ikke sant. Formatering av enheten din vil slette filsystemet og opprette et nytt, tomt filsystem. Men dataene dine vil fortsatt være til stede på enheten din, og kan fortsatt gjenopprettes.
Sikker programvaremetoder for sletting
Heldigvis finnes det sikre programvaremetoder for å slette data permanent fra enheten din. Her er noen av de mest populære metodene:
Sikre slette pass
En sikker slette pass er en metode for å slette data permanent fra enheten din ved å overskrive dataene med tilfeldige tall eller bokstaver. Dette gjør det umulig å gjenopprette dataene. Det er flere programmer som kan utføre denne oppgaven, inkludert CCleaner og Eraser.
File Shredding
File shredding er en annen metode for å slette data permanent fra enheten din. Dette innebærer å slette filene dine ved å overskrive dem flere ganger med tilfeldige tall eller bokstaver. Dette gjør det også umulig å gjenopprette dataene. Det er flere programmer som kan utføre denne oppgaven, inkludert File Shredder og Secure Eraser.
Slik sletter du harddisken: trinnvis guide
Hvis du vil slette harddisken din permanent, kan du følge disse trinnene:
Operativsystem: macOS
1. Start datamaskinen din fra macOS-gjenopprettingsmodus ved å trykke på Command + R under oppstart.
2. Åpne Disk Utility.
3. Velg harddis