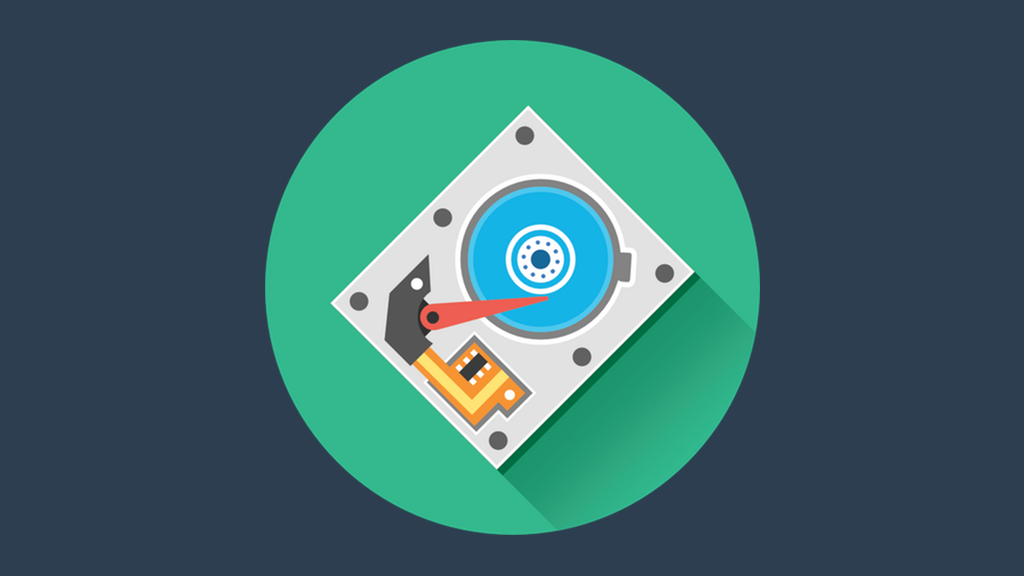
Hur du raderar en hårddisk eller solid state-enhet på ett säkert sätt
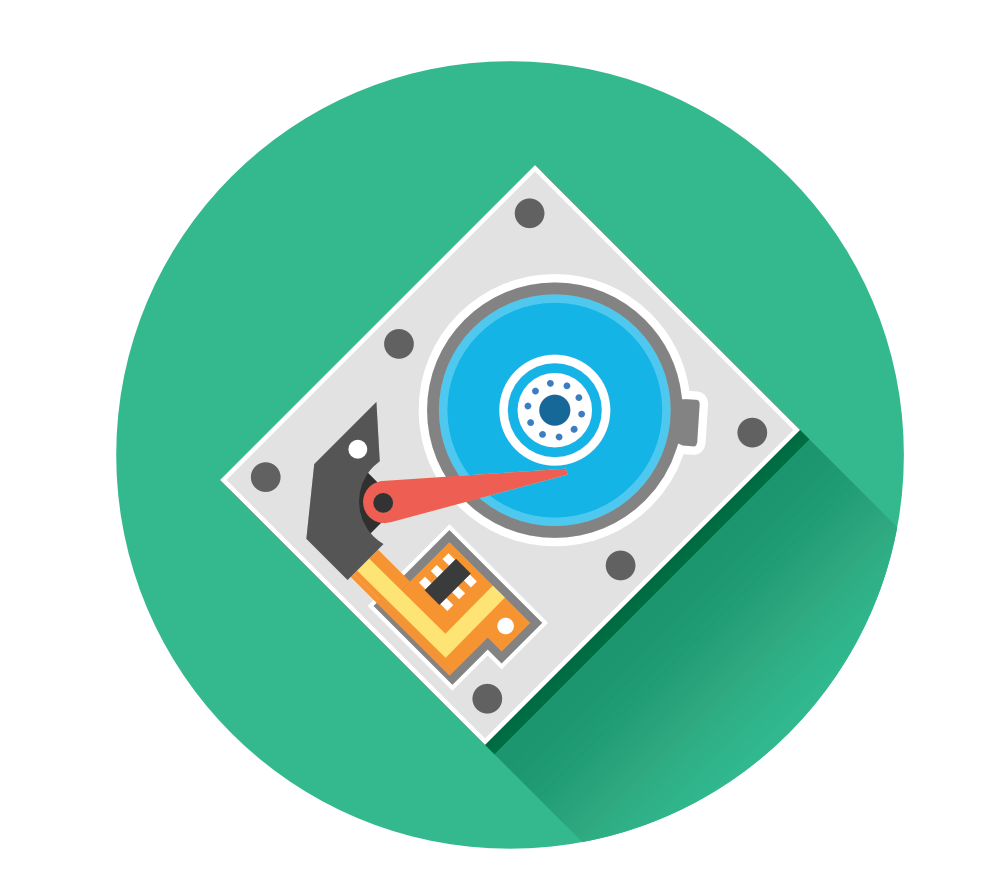
Din dators hårddisk och hårddisk (SSD) innehåller mycket känslig data. Tänk på dina kontolösenord, klassificerade filer, personliga filer, finansiella poster, familjefoton och personnummer – listan är oändlig.
Oavsett om du bara vill ta bort några gamla mappar som innehåller känslig data, eller vill sälja din enhet, vill du vara säker på att uppgifterna är helt döda och raderade helt.
Det är bekvämt att kunna spara informationen någonstans på din dator, men ibland är det nödvändigt att ta bort alla dina uppgifter så att din integritet bibehålls – och att göra det säkert. En teknisk kunnig person kan återställa en hel del av dina personuppgifter om du inte raderar dem på ett säkert sätt.
Endast flyttning av filer till “Papperskorgen” eller “Papperskorgen” gör inte tricket, även om du tar bort eller rensar ut mappen. Operativsystemet tar inte bort filen helt utan tar bort referens till filen.
Filens data finns fortfarande på hårddisken tills en annan fil skapas över den gamla. Och ändå, ibland kan data fortfarande återhämtas.
Så frågan är: hur kan du säkert radera hårddisken eller hårddiskenheten?
I den här guiden förklarar jag dig informationen om borttagning av data och slutligen besvarar frågan ovan.
Radera filer på din enhet
I princip har alla operativsystem och enheter ett alternativ att ta bort filer, till exempel foton, till exempel. Oavsett om du har en Apple- eller Windows-produkt har de båda samma radering av datafunktioner.
Frågan du kanske har: använder inte funktionen för borttagning av data på min enhet för att inte radera data?
Det enkla och korta svaret är: nej.
För de flesta enheter, om du ber enheten att radera en del data (vare sig bilder, videor eller mappar), kommer du att hitta dessa filer i en mapp som heter “Nyligen raderad” och det tar faktiskt utrymme i den mappen som väl.
Till ingen överraskning är operativsystem utformade för att göra detta med avsikt. Syftet med att flytta “raderade” filer från en viss plats till en annan plats är för att många användare av misstag tar bort filer.
Både Apple och Windows har angett kartor (platser) på sina maskiner där raderade filer flyttas till. För Apple-användare kallas den här mappen “Papperskorgen” och för Windows-användare kallas mappen “Papperskorgen.”
Om jag till exempel vill ta bort en gammal mapp på min MacBooks instrumentpanel och jag högerklickar på mappen och väljer radera, skulle jag bara flytta mappen från min instrumentpanel till papperskorgen.
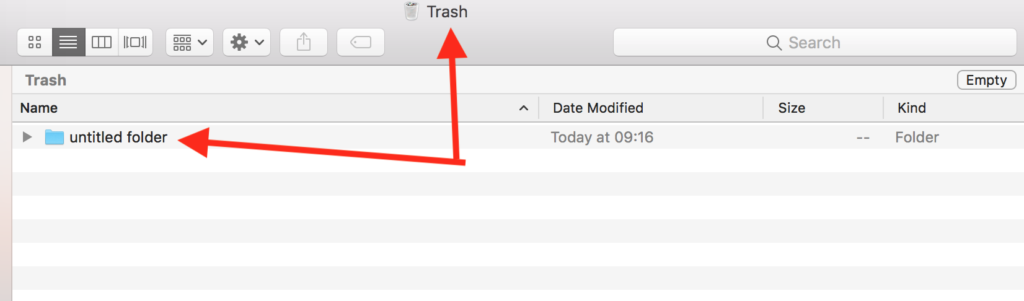
Fördelen med att ha en sådan “mellannivå” -mapp innan jag raderar filer helt är att om jag hade några viktiga filer i mappen kunde jag återställa den ursprungliga raderingen och få mina filer tillbaka.
Föreställ dig om jag hade några gamla skolfoton där eller viktiga datablad för arbetet. Om jag inte kunde återställa den skulle jag tappa den permanent.
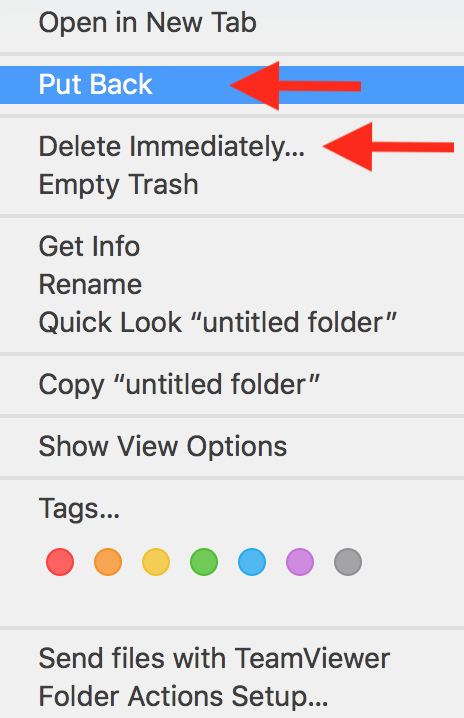
För att återställa mappen högerklickar jag helt enkelt på mappen och väljer “Sätt tillbaka.” Om jag var säker på att jag ville radera mappen klickade jag helt enkelt på “Ta bort omedelbart.”
Så nu har du valt “Radera omedelbart.” Men raderas mappen faktiskt, som i, permanent från din maskin? Nej, det raderas fortfarande inte.
Även om du tömmer papperskorgen “raderar” inte filer permanent, som du kanske tror.
Programvara för återhämtning av data som Steller Phoenix Windows Data Recovery, Alsoft DiskWarrior (för Mac) eller Kroll Ontrack EasyRecovery är utformade för att skanna igenom resten av gamla hårddiskavsnitt, särskilt avsnitt som tidigare formaterats. Dessa programverktyg kan pussla en hel bild tillsammans med små data.
Även om den här programvaran kan vara mycket praktisk för att återställa personliga eller affärsdata som raderades av misstag, kan den också användas av brottslingar för att få tag på dina data.
Det betyder att tömning av papperskorgen verkar vara en bra lösning (som den är), men det är inte alls ett alternativ att permanent ta bort dina data.
Varför formatera din enhet är inte tillräckligt
Formatfunktionen är en av de mest använda metoderna för att radera stora mängder data från en hårddisk.
På Windows-maskiner erbjuder formatfunktionen två alternativ för att radera data från din hårddisk, men inget av dessa alternativ ger den bästa slutlösningen för att radera dina data helt.
Alternativet “Utför ett snabbformat” är tekniskt inte så annorlunda än att tömma papperskorgen på din enhet. Data formaterade med detta alternativ kan enkelt sparas och återställas med den tidigare nämnda programvaran.
Formatfunktionen på Windows-datorer har ett alternativ att köra en fullständig formateringsprocess. Denna process kallas ett enda “Skriv-noll” -pass.
“Skriv-noll” är en metod för sanering av data som skriver över den befintliga informationen på en hårddisk med nollor (uppenbarligen).
Det betyder att efter det första borttagningspasset är varje tecken på enheten en 0. Men efter det första passet kan metoden skriva över den befintliga informationen med ett annat tecken än noll. Metoden följer inte ett vanligt sätt eller mönster när man skriver överskrivningar.
Writ-Zero-pass är ganska effektiva, men återigen är de data som nämnts tidigare, utformade för att motverka sådana metoder och kan sätta ihop små databitar för att skapa en stor fil.
Säkra borttagningsprogrammetoder
För att motverka programvara som används för att återställa data finns det tillgänglig mjukvara på marknaden som hjälper dig att radera data på en hårddisk eller SSD permanent.
Med massor av olika mjukvaruleverantörer som tillhandahåller lösningar för specifik hårdvara, operativsystem, version etc. kan det vara svårt att hitta rätt.
Det finns olika metoder som du kan använda för att säkert radera data på en hårddisk eller SSD. Här är de mest anmärkningsvärda:
-
Säker radering passerar
-
File Shredding
Varje mjukvaruverktyg har sina egna fördelar och nackdelar. Det handlar om hur du vill ta bort dina data, hur tillförlitlig raderingsmetoden är och vilken typ av drivrutiner du vill radera.
Till exempel kan vissa programverktyg bara radera en hel enhet som helhet, men om du bara vill ta bort en viss del av en enhet kan du behöva ett annat verktyg.
1
Säkra raderingskort
Metoden Secure Erase pass är annorlunda eftersom den inte kräver omverifiering, i motsats till metoden Write-Zero som beskrivits tidigare.
Kommandot för att radera data kommer också inifrån själva enheten, vilket betyder att enhetens skrivfeldetektering kan förhindra att några avsnitt som behöver passeras, vilket är en extra säkerhetsfunktion när det gäller säker datadetering.
Säkerhetsfunktionen kan upptäcka om alla sektorer inom enheten har skrivits över i passeringarna; annars kan det behöva köra en annan passcykel.
vilket betyder att frekvensomriktarens skrivfel upptäcker förhindrar misslyckanden. Detta gör Secure Erase väldigt snabbt jämfört med andra metoder för datasanisering och utan tvekan effektivare.
Den största nackdelen med Secure Erase pass-metoden är att det bara är till hjälp om du vill radera en enhet helt. Metoden tillåter inte att du går igenom enheten för att förhindra att vissa filer och mappar raderas permanent.
2
File Shredding
File Shredding, en digital shredder, är ett programverktyg som är utformat för att göra filer och mappar oläsliga. Det liknar en konventionell fysisk fragmentator som du förmodligen känner till.
Det unika med filklippning är att du bara kan välja att riva vissa data istället för att torka av hela enheten, som andra metoder kräver.
Mer om filavskärmning i avsnittet “Andra verktyg för att torka av din Windows hårddisk”.
Hur du raderar hårddisken: Steg-för-steg-guide
Nedan förklarar jag hur du raderar data på din hårddisk helt för både Apple och Windows operativsystemanvändare.
Låt oss börja med macOS.
Operativsystem: macOS
Medan radering av hårddisken via formatering är en osäker metod för Windows-enheter, är den helt säker för Apple-enheter, så det är metoden som jag ska förklara hur man använder.
För att radera alla dina data helt från din iMac eller Macbook går du igenom följande steg.
-
Stäng av enheten helt.
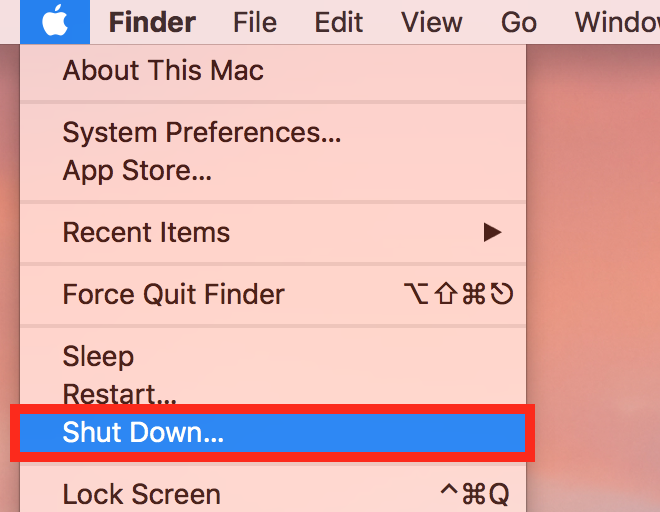
2. Starta om enheten medan du håller in både CMD (kommando) och R-knapparna samtidigt omedelbart efter att du slår på strömbrytaren.
Notera: Det är viktigt att hålla CMD + R-tangenterna innan du hör Apples startljud. Annars måste du börja om igen.
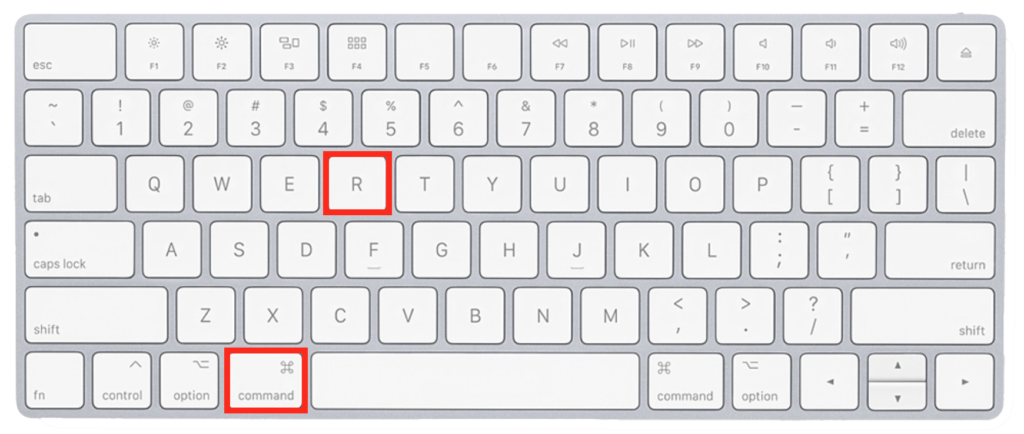
Klicka på ”Diskverktyg.” I markeringsmenyn som visas.
3. Fäll sedan ut den huvudsakliga (interna) listrutan och dubbelklicka på hårddisken du vill ta bort. I exemplet är det “WDC WD30EZRX-00MMMB0 Media” -skiva.
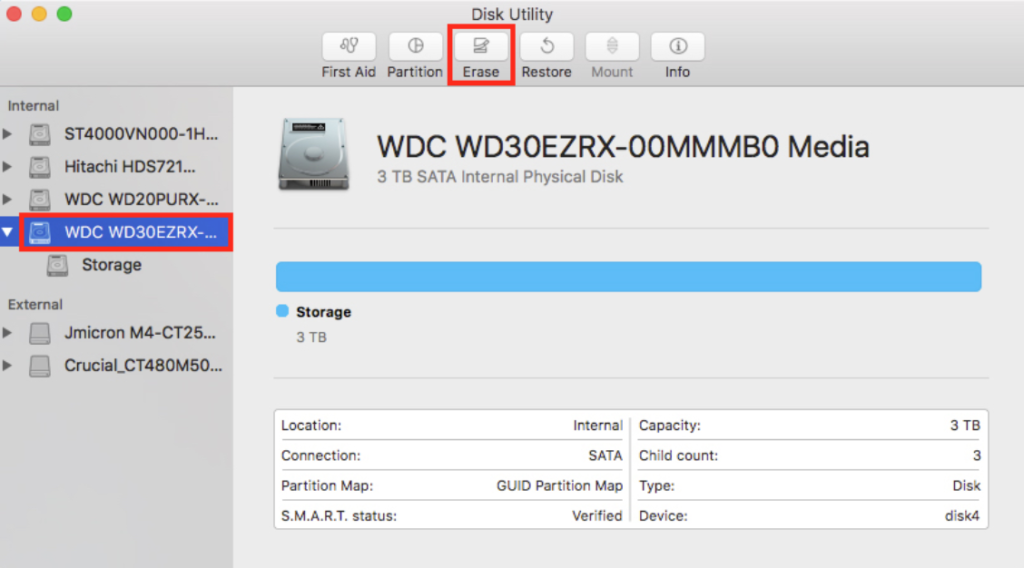
Bildkälla
4. När du har valt hårddisken du vill ta bort går du till toppen av skärmen. Hitta och klicka på knappen “Radera”.
5. I nästa fönster måste du välja ett namn, partitionskarta och formatmetod. Klicka på “Säkerhetsalternativ” för att välja en formateringsmetod.
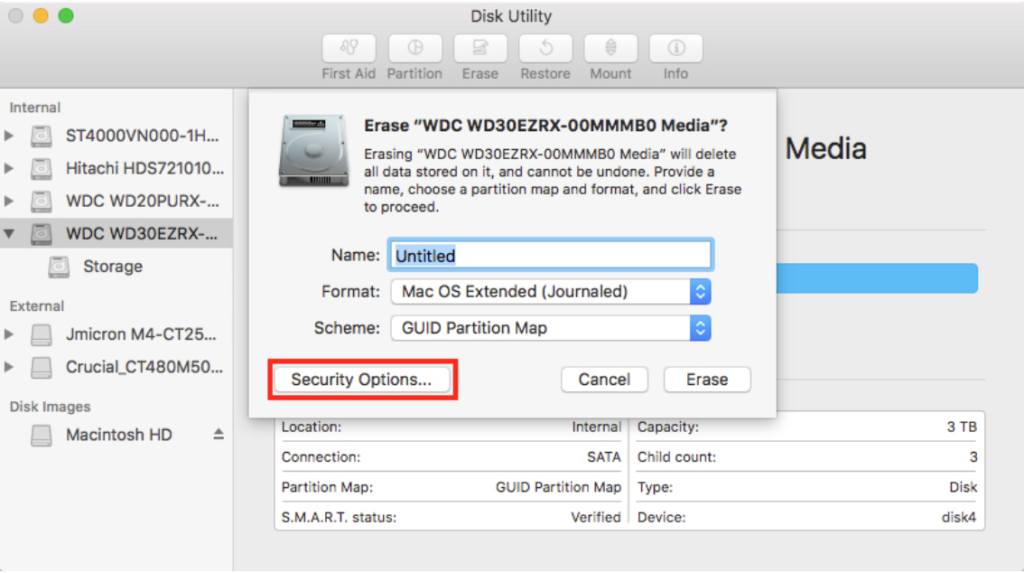
6. Dra skärmen helt åt höger på skärmen “Säkerhetsalternativ”. Detta säkerställer att formateringsmetoden “Säkrast” kommer att användas.
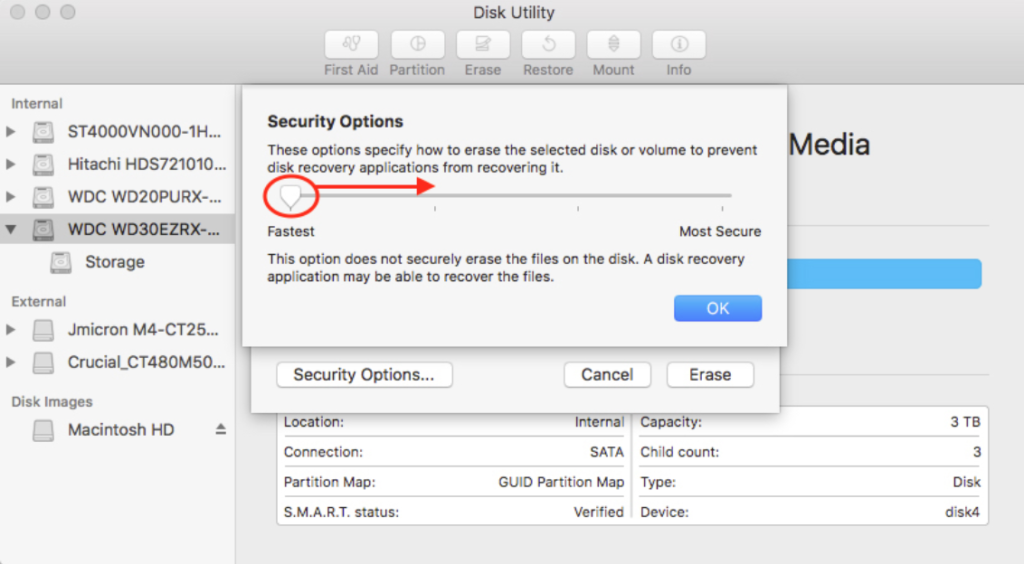
Alternativet “Mest säkert” uppfyller U.S. Department of Defense 5220-22 M standards, så du kan vara säker på att dina hårddiskar och SSD: er kommer att raderas säkert.
Alternativet kör 7 pass för att skriva över data på din hårddisk, vilket gör det i princip omöjligt att återställa, även med speciell återställningsprogramvara.
När du klickat på “Radera” en sista gång kommer dina filer att raderas. Kom ihåg att borttagningen inte kan ångras!
Operativsystem: Windows
Windows-användare har fler alternativ att radera data med tredjepartsprogramvara, eftersom operativsystemet i sig inte ger samma funktioner och säkerhetsnivåer som macOS.
Tyvärr är formateringsfunktionen på WIndows-enheter inte det säkraste alternativet för att radera data. Du kan ta bort en bra bit med data med den metoden, men det är troligt att det går att återställa med hjälp av avancerad mjukvara för dataåterhämtning.
Dariks Boot och Nuke, ofta kallad DBAN, är ett bra program som gör att du kan radera alla dina data helt.
DBAN har varit runt kvarteret i ganska många år nu, och det förtjänar att vara överst på listan. Det är gratis, otroligt lätt att använda och det fungerar perfekt.
Den enda nackdelen med DBAN är att verktyget inte är kompatibelt för att radera SSD: er på ett säkert sätt, men om du letar efter ett hårddiskverktyg för borttagning av HDD är det här.
Så mitt favoritprogramvara för att radera data helt är DBAN. Efter steg-för-steg-förklaringen listar jag några alternativ.
Låt oss börja:
1. Ladda ner DBAN via webbplatsens nedladdningslänk.
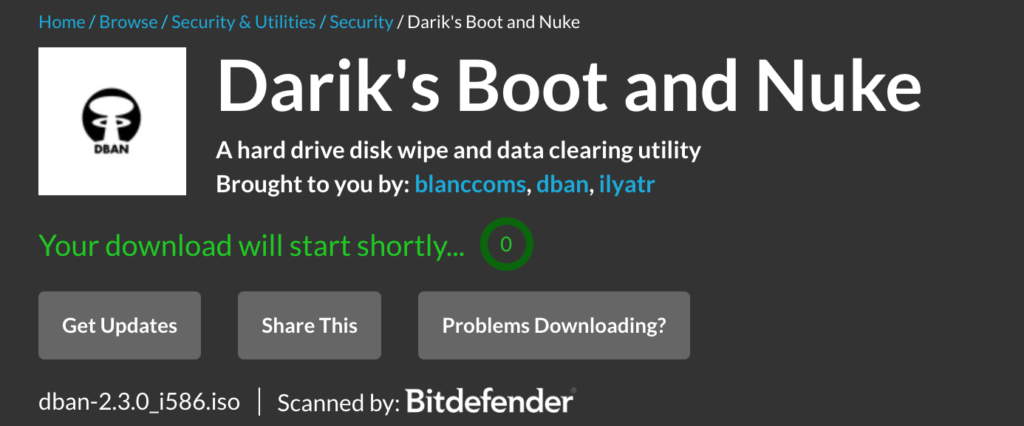
2. När du har sparat filen på din dator kan du antingen bränna DBAN på en CD eller bränna ISO-filen till en USB-enhet.
Notera:
Rufus är ett bra verktyg för att få jobbet gjort. Det hjälper dig att sända ISO-filen korrekt från din nedladdningsmapp till USB-enheten, så DBAN kommer att fungera korrekt.
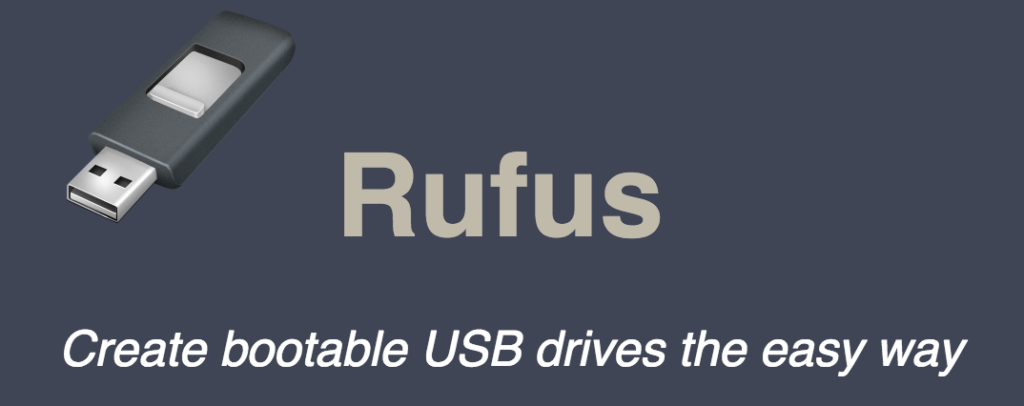
3. Anslut sedan USB-enheten eller sätt i CD-skivan.
4. Starta om datorn.
Låt bara din dator starta som den brukar göra. CD eller USB startar DBAN automatiskt. Om ingenting händer, gick något fel i föregående steg.
5. Välj ett alternativ från DBAN-huvudmenyn.
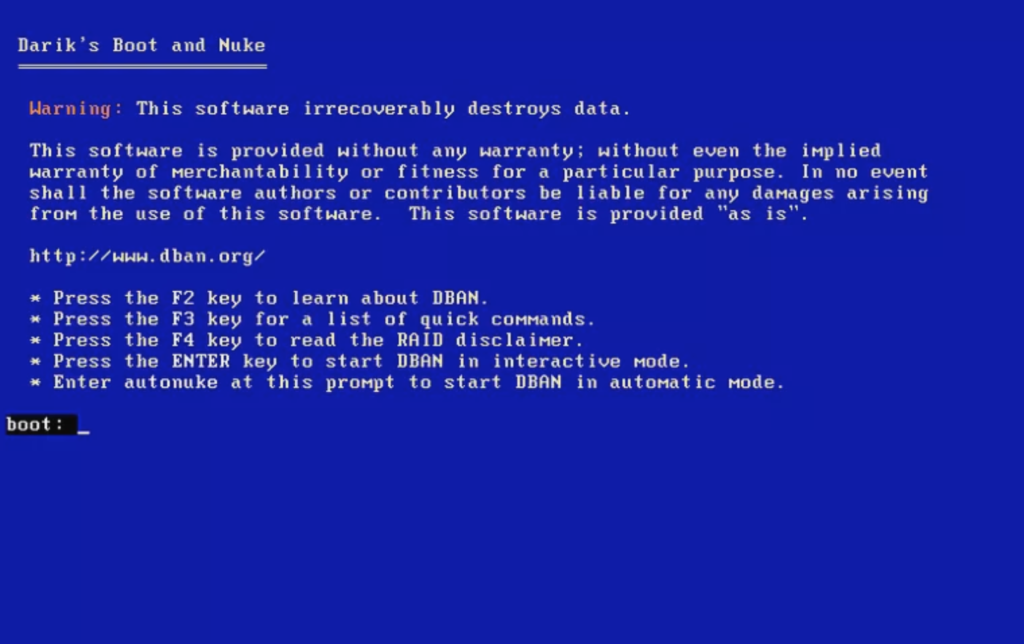
Bildkälla
Viktig notering:
DBAN raderar irreversibelt alla filer och data på den valda hårddisken. Så se till att tredubbla kontrollera om du har valt rätt enhet!
Du kan navigera genom gränssnittet med ditt tangentbord eftersom musfunktionen är inaktiverad.
6. Tryck på F3 för att öppna DBANs lista över snabbkommandon.
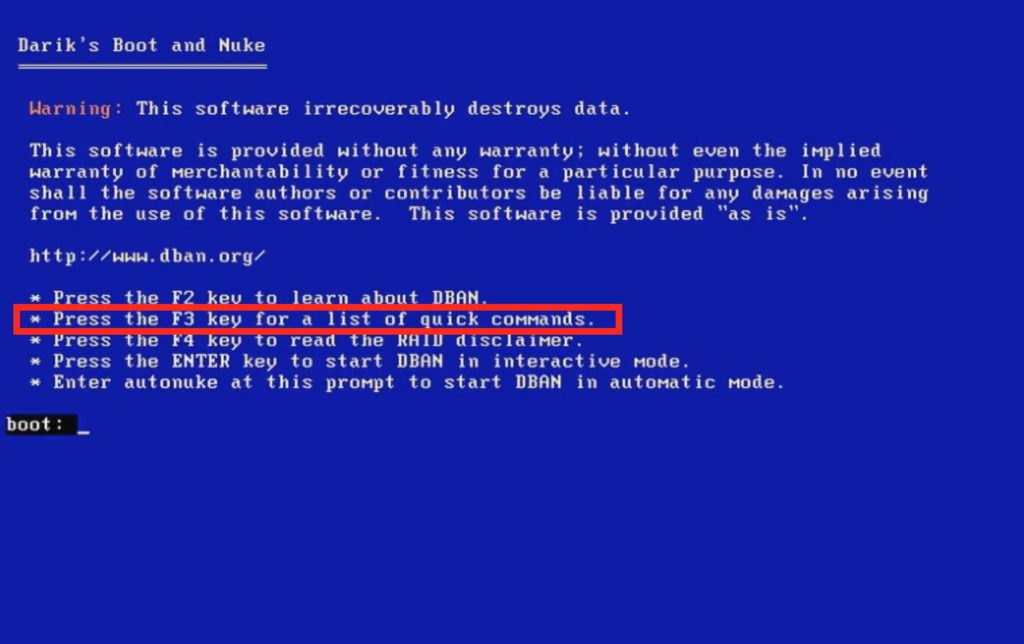
7. Välj därefter DBANs rekommenderade “dodshort” -kommando som metoden för borttagning av data.
8. Tryck på F1 för att fortsätta.
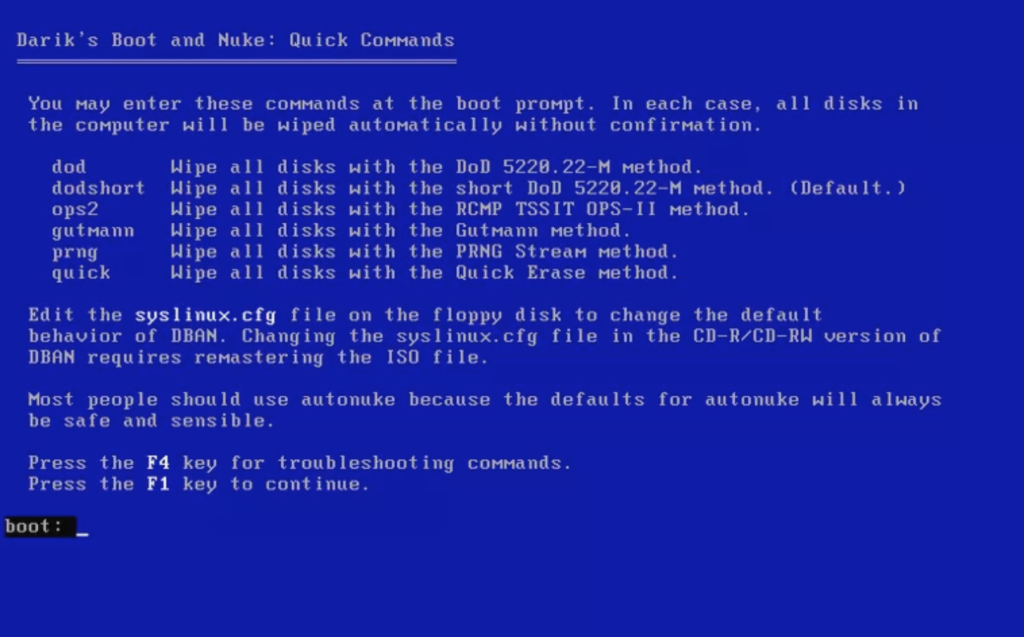
Autonuke, metoden som nämns i menyn, är i stort sett densamma som dodshort. Alla andra metoder är valfria. Till exempel står “snabb” för metoden “Skriv-noll” och “gutmann” står för Gutmann-metoden (den här metoden kör ett visst antal pass).
9. Välj hårddisken som du vill radera i avsnittet “Diskar och partitioner”.
10. Tryck på F10 för att starta datadeteringsprocessen.
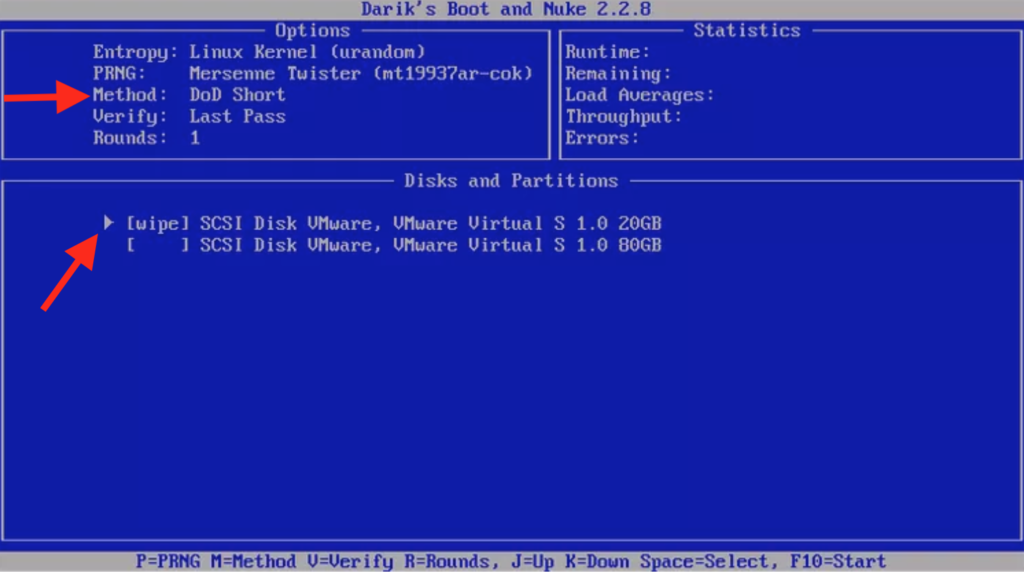
Du måste låta processen för borttagning av data köras tills den är klar. Under processen kan du inte stoppa, pausa eller avbryta processen.
11. Då ser du meddelandet “DBAN lyckades”.
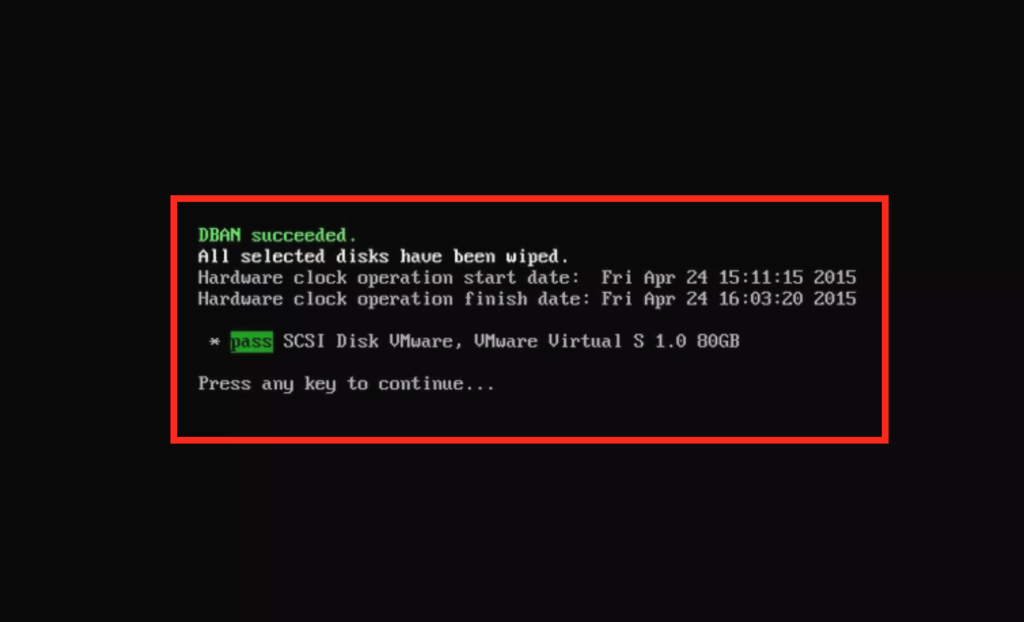
Vid denna tidpunkt har data raderats helt från din hårddisk. Så du kan följa deras instruktioner “Tryck på valfri knapp för att fortsätta” och starta om datorn. (Glöm inte att ta ut CD-skivan eller USB först).
Du kan också välja andra program från tredje part, som i princip gör samma sak. Dessa programverktyg är också vanligtvis användarvänliga och kommer att göra det ganska enkelt för alla att ta bort filer permanent.
Andra verktyg som du kan använda för att torka av din Windows hårddisk
Bortsett från DBAN är här några av mina andra favoritverktyg (och gratis) för att få jobbet gjort:
1
Suddgummi
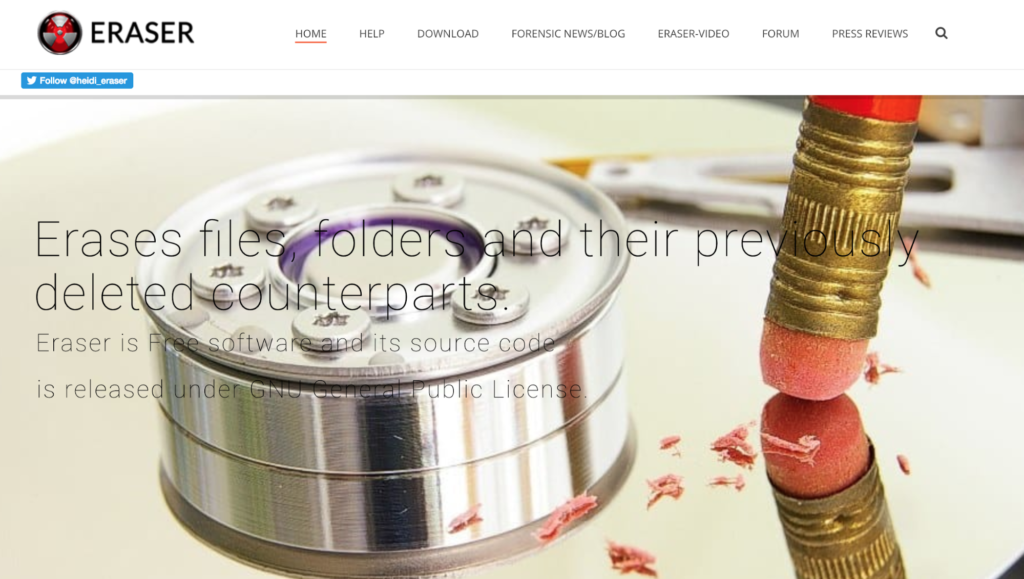
Eraser är ett gratis och öppen källkodssäkerhetsverktyg för att helt radera alla dina känsliga data från din Windows hårddisk.
Eraser är ett bra verktyg eftersom det kommer att skriva över hårddisken flera gånger i olika valda mönster. Den här metoden säkerställer att allt raderas och strimlas från hårddisken.
Verktyget erbjuder några användbara avancerade funktioner (som inte är så avancerade). Men du kan till exempel välja olika filer, platser och raderingsmetoder. Du kan också schemalägga radering av dina filer, enhetens papperskorg eller annat hårddiskutrymme.
Du kan ladda ner senaste utgåvan av Eraser (2023) på deras nedladdningssida.
2
[e-postskyddad] KillDisk
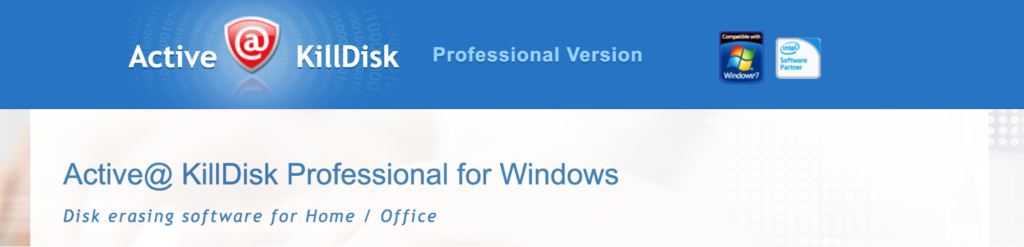
Som anges på [e-postskyddad] KillDisks webbplats:
“Kraftfull och kompakt programvara som låter dig förstöra all data på hårddiskar, SSD & USB-diskar helt och hållet, utesluter alla möjligheter till framtida återställning av raderade filer och mappar. ”
Det oerhört stora antalet skriv-noll överför denna programvara på en hårddisk som har lanserat KillDisk till den absoluta toppen av diagrammen inom raderingen av data. Verktyget har helt olika passalternativ för hur du vill skriva över din hårddisk.
Det är kompatibelt med Windows XP / Vista / 7/8/10 (32- och 64-bitars) och Windows 2003/2008/2012/2016-servrar.
Besök [e-postskyddad] KillDisks webbplats för mer information.
3
Pappers strimlare
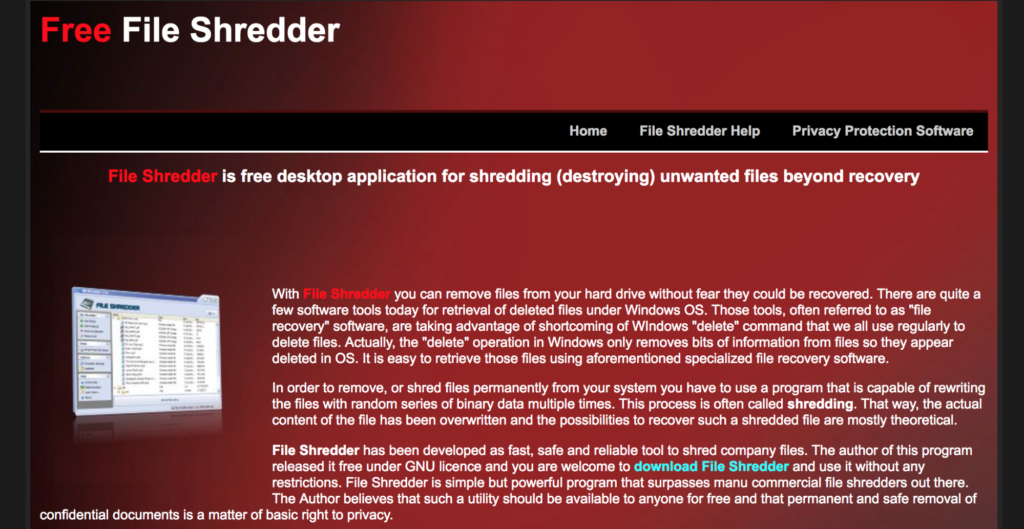
Låt dig inte luras av den gamla snygga designen och det enkla gränssnittet som har fungerat som ansiktet på FileShredders webbplats sedan 2007.
Även om det är en av de äldsta mjukvaruleverantörerna i denna bransch, är den fortfarande ett av de mest kraftfulla och noggranna verktyg för borttagning av data (och det är gratis!).
För att radera alla dina data använder verktyget 5 algoritmer för att skriva över din disk. På grund av sin höga kvalitet på leveranser, tillförlitlighet och ren effektivitet är FileShredder ett högt rankat och välkänt program för verktyg för borttagning av data.
Och allt detta finns i ett mjukvarupaket på bara 2,3 MB.
För mer information besök FileShredders webbplats.
Hur man raderar en SSD
Processen för att radera data på en solid state-enhet (SSD) fungerar något annorlunda jämfört med att radera data på en hårddisk.
Den största skillnaden är strukturen på solid state-enheten och hur den är utformad. Grunderna i slitnivåsystemen är mycket olika på USB-flashenheter i motsats till hårddiskar.
Nivåutjämning är en teknik som används för att förlänga livslängden för raderbara datormagringsmedier. Flashminne är ett exempel på det.
När du vill radera data på din solid state-enhet har du två alternativ.
1
Läs och följ tillverkarens riktlinjer för radering av data
För det första alternativet, besök bara webbplatsen för tillverkaren av din solid state-enhet. Vanligtvis har tillverkaren ett avsnitt på webbplatsen som ägnas åt att uppdatera firmware och utföra uppgifter som radering av programvara.
Avsnittet innehåller ofta någon typ av programvara, byggd av tillverkaren, för att hjälpa dig att radera data permanent. Det kallas ofta “verktygslåda.”
Till exempel:
-
SanDisk Memory Zone
-
SanDisk SSD Toolbox
-
Samsung-verktyg & programvara
- hashtag
Intel SSD Toolbox
Din SSD är inte listad? Besök TweakTowns webbplats. TweakTown publicerade en round-up för 8 av de mest populära solid state-enheterna.
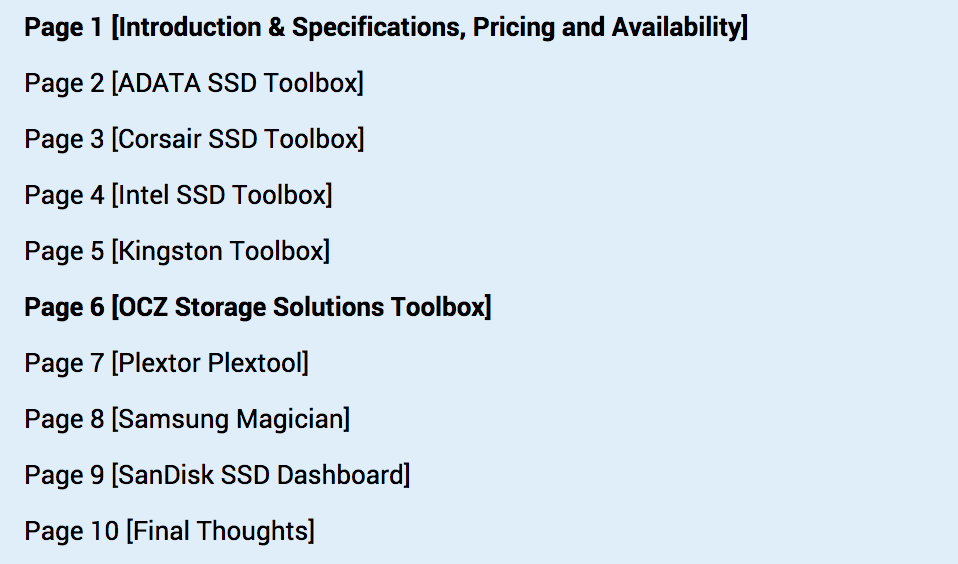
2
Ladda ner och använd programvara för borttagning av data från tredje part
Om du fortfarande inte kan ta bort informationen framgångsrikt från din solid state-enhet och förutsatt att din tillverkare inte tillhandahåller lämpliga lösningar kan du ladda ner programvara från tredje part som hjälper dig.
Ange: PartedMagic
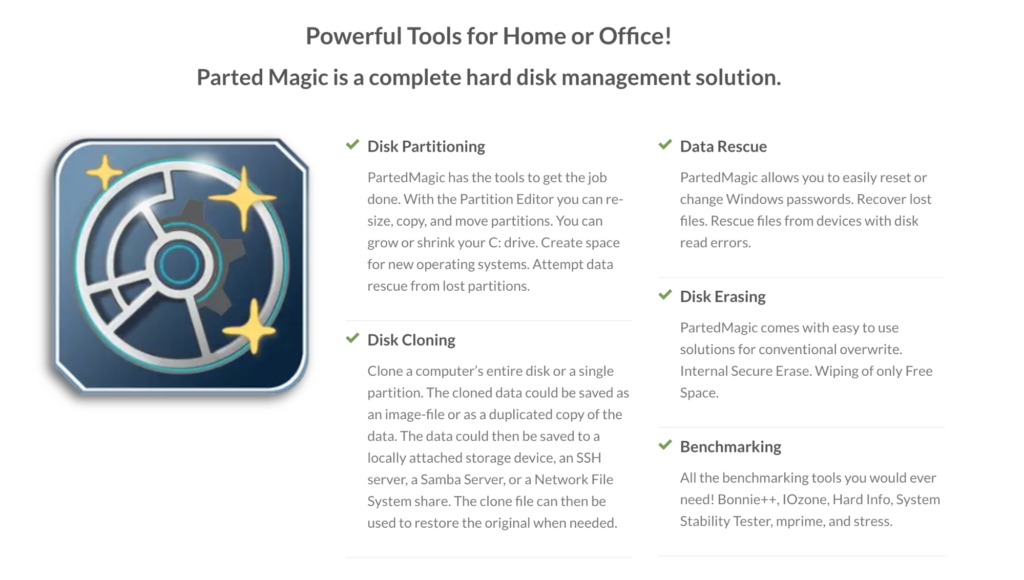
PartedMagic har många funktioner som en helhetslösning för hårddiskhantering. En av dess starka kostymer är funktionen “Disk Erasing”. Det fungerar med både HDD och SSD.
Det är väldigt lätt för alla att använda eftersom verktyget inte kräver en hel del teknisk kunskap.
Du behöver inte heller installera programvara. Verktyget körs på en Linux-baserad mjukvara som fungerar på en USB-enhet eller CD.
För att ladda ner PartedMagic, besök deras nedladdningssida. Om du inte känner till den här typen av program för borttagning av data går du igenom det lätt att följa guide skapad av PartedMagic för att köra programvaran och radera dina data framgångsrikt.
Den enda nackdelen med PartedMagic är att den inte är gratis. Mjukvaran levereras till ett pris av $ 11.
En sista utväg: Radera dina data fysiskt
Den onekligen bästa metoden för att radera alla dina data för gott och att se till att de är helt borta är att helt enkelt förstöra enheten med brute force.
Det säger sig självt, men den här metoden är bara ett alternativ om du är okej med att bli av med enheten helt under processen.
Om du planerade att ta din bil till en återvinningsanläggning är denna metod bra eftersom det är bättre att förstöra enheten helt innan du tar den dit.
För det här alternativet har du några sätt att ta itu med.
1
magneter
Kraftfulla magneter är supereffektiva när det gäller radering av data. Torka helt enkelt av din enhet med magneterna för att krypa upp data.
Det är effektivt eftersom data på enheter är magnetiskt skrivna, så det betyder att om du rör dig med magnetfältet på en enhet, kommer du att gumla upp all data.
2
Hammer Time
Behöver jag förklara? Slå två flugor i en smäll.
Den främsta fördelen är att du kan svänga din 40 oz hammare på enheten för att förstöra alla glasskivor på ett ögonblick.
Den sekundära fördelen är att du får ta ut din dagliga del av frustration över något som stör dig på enheten! Jag måste erkänna att det känns bra ibland.
Obs: var säker och använd skyddsglasögon och handskar.
3
Skruvmejsel
En mindre våldsam, men ändå mycket effektiv metod är att ta isär biten bit för bit med en skruvmejsel för att se till att du förstör hårddisken helt.
Det beror på enheten vilken speciell torxskruvmejsel du behöver för att ta den isär. Jag skulle säga någonstans mellan T4-5 och T9 skulle göra jobbet.
Du kan också borra ut skruvarna med lite mer kraft, men igen, se till att använda säkerhetsåtgärder om du tar bort dem med kraft.
Se bara till att lägga delarna i separata påsar om du tar dem till en återvinningsanläggning, begrava delarna på olika platser eller sprida dem i vinden. (Återvinningsalternativet skulle dock förmodligen vara det mest miljövänliga.)
Som jag nämnde tidigare är dessa metoder för sista utväg som att döda två fåglar med en sten. Du kan vara helt säker på att data raderas permanent om du använder en av de fysiska lösningarna.
Dessutom är det det bästa sättet att lindra stress och lite frustrerad frustration.
Låt oss sammanfatta
Att radera all data på din hårddisk eller hårddiskenhet är inte så enkelt som många tror. Det kräver en hel del ansträngning för att ta bort data, och ännu viktigare, för att se till att de inte kan återställas av teknikkyndiga personer eller IT-proffs.
I slutet av dagen vill du inte att andra ska snöja på dina gamla filer och mappar, eller hur??
För Windows-användare är formatering av en hårddisk ett användbart verktyg, men det raderar inte nödvändigtvis all din data. Programvaruverktyg som DBAN är mycket effektivare, gratis och superenkla att använda!
Apple-användare kan köra funktionen “Radera” på alla MacOS-enheter. Om du föredrar programvara från tredje part är PartedMagic en lämplig lösning för dig.
För att säkert radera data på din solid state-enhet har du två alternativ. Du kan helt enkelt besöka tillverkarens webbplats och följa deras instruktioner för att ta bort informationen, eller så kan du använda PartedMagic, som är ett otroligt effektivt verktyg för att radera informationen på din SSD helt.
Om du vill vara 100% säker på att dina data inte kan återvinnas och släppa lite stress i processen: krossa den!
Se bara till att vara säker när du förstör en HDD / SSD – använd skyddsglasögon och handskar!
Känner du till andra verktyg eller metoder? Har du några frågor om metoderna i den här guiden eller är du osäker på vilken programvara du ska använda för din enhet? Låt mig veta i kommentarerna nedan.
inte bara filerna och mapparna på din enhet och tro att de är borta för alltid. Det finns fortfarande en chans att någon kan återställa dem om de har tillräckligt med teknisk kunskap och verktyg.
Varför formatera din enhet är inte tillräckligt
Att formatera din enhet är ett annat alternativ för att radera all data på den. Men det är inte tillräckligt säkert. Formatering tar bort filsystemet och skapar ett nytt, men det tar inte bort data från hårddisken eller SSD: n. Data kan fortfarande återställas med hjälp av specialverktyg.
Säkra borttagningsprogrammetoder
Det finns flera säkra borttagningsprogram som du kan använda för att radera all data på din enhet. Här är några av de mest populära metoderna:
Säkra raderingskort
Säkra raderingskort är program som skriver över hela hårddisken eller SSD: n med slumpmässiga data. Detta gör det omöjligt att återställa data från enheten. Det finns flera säkra raderingsprogram som du kan använda, inklusive DBAN och Eraser.
File Shredding
Filshredding är en annan metod för att radera data på ett säkert sätt. Detta program skriver över filen med slumpmässiga data flera gånger tills det är omöjligt att återställa filen. Det finns flera filshreddingprogram som du kan använda, inklusive File Shredder och CCleaner.
Hur du raderar hårddisken: Steg-för-steg-guide
Operativsystem: macOS
1. Öppna Disk Utility.
2. Välj hårddisken eller SSD: n som du vill radera.
3. Klicka på fliken Radera.
4. Välj säkerhetsalternativet som du vill använda.
5. Klicka på Radera.
Operativsystem: Windows