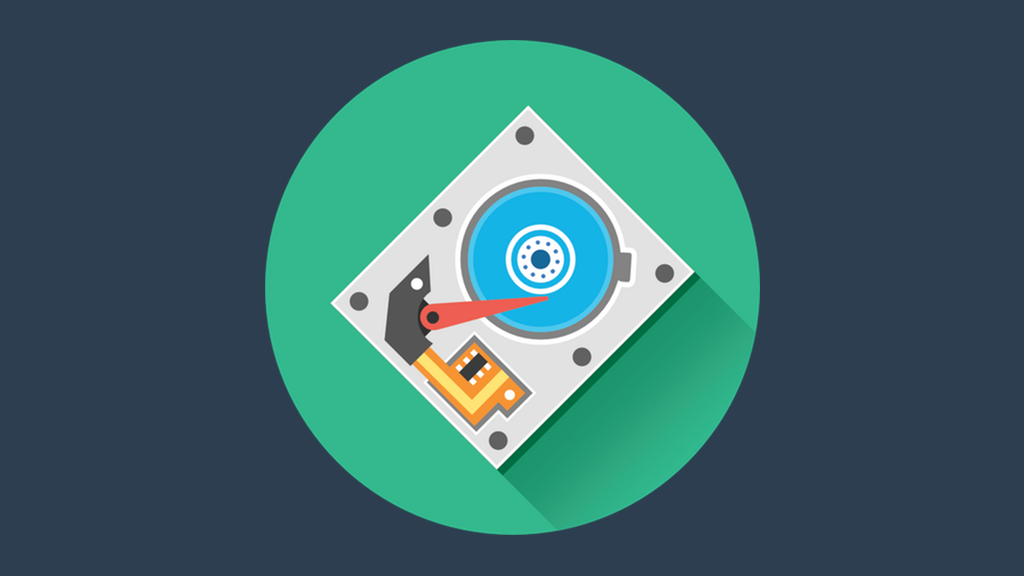
Come cancellare in modo sicuro un disco rigido o un’unità a stato solido
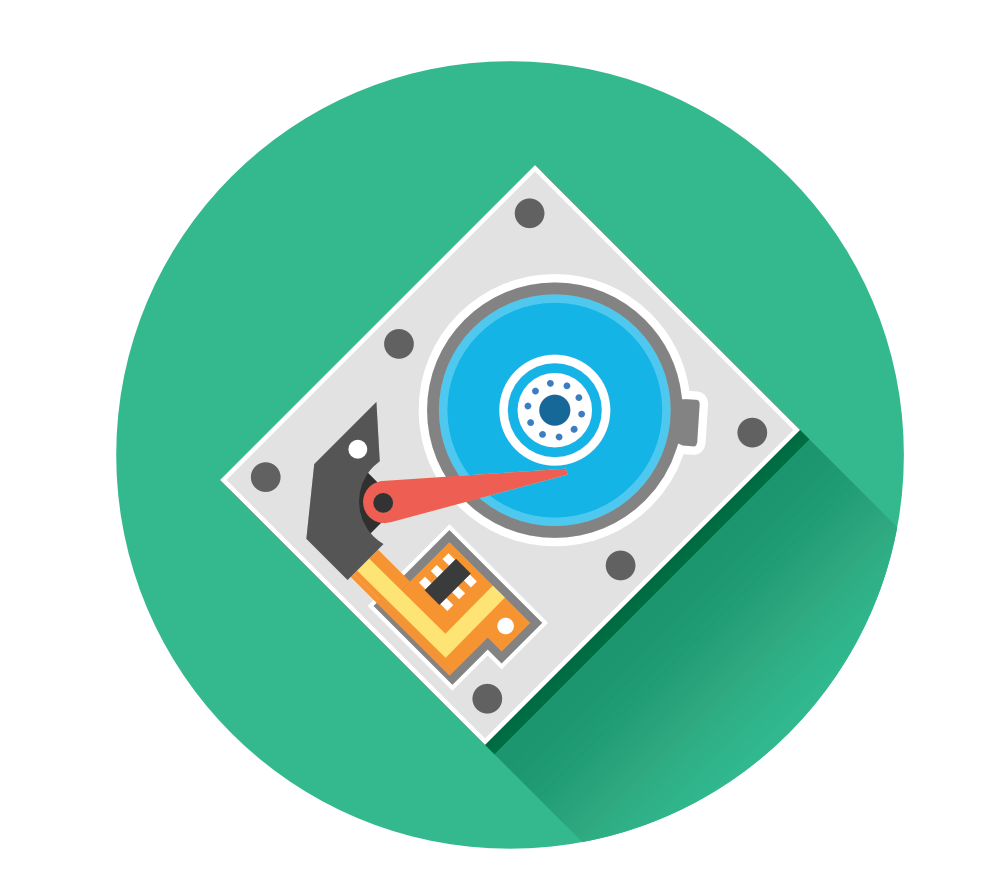
L’unità disco fisso (HDD) del computer e l’unità SSD (Solid State Drive) contengono molti dati sensibili. Pensa alle password del tuo account, ai file classificati, ai file personali, ai documenti finanziari, alle foto di famiglia e al numero di previdenza sociale: l’elenco è infinito.
Ora, indipendentemente dal fatto che tu voglia semplicemente eliminare alcune vecchie cartelle che contengono dati sensibili o che vuoi vendere il tuo dispositivo, vuoi essere sicuro che i dati siano assolutamente morti e completamente cancellati.
È conveniente poter salvare i dati da qualche parte sul tuo computer, ma a volte è necessario eliminare tutti i tuoi dati in modo da mantenere la tua privacy e farlo in modo sicuro. Una persona esperta in tecnologia può ripristinare gran parte dei tuoi dati personali se non li cancelli in modo sicuro.
Lo spostamento dei file nel “Cestino” o nel “Cestino” non risolve il problema, anche se rimuovi o ripulisci la cartella. Il sistema operativo non elimina completamente il file ma rimuove piuttosto il riferimento del file.
I dati del file sono ancora sul disco rigido fino a quando non viene creato un altro file su quello vecchio. E ancora, a volte i dati potrebbero essere ancora recuperabili.
Quindi, la domanda è: come è possibile cancellare in modo sicuro il disco rigido o l’unità a stato solido?
In questa guida, ti spiegherò i dettagli della cancellazione dei dati e alla fine risponderò alla domanda di cui sopra.
Eliminazione di file sul dispositivo
Fondamentalmente ogni sistema operativo e dispositivo ha un’opzione per eliminare file, ad esempio foto. Indipendentemente dal fatto che tu abbia un prodotto Apple o Windows, entrambi hanno le stesse funzionalità di eliminazione dei dati.
Ora, la domanda che potresti avere: sta usando la funzione di cancellazione dei dati sul mio dispositivo non abbastanza per cancellare i dati?
La risposta semplice e breve è: no.
Per la maggior parte dei dispositivi, se dici al dispositivo di eliminare alcuni dati (siano essi immagini, video o cartelle), finirai per trovare questi file in una cartella chiamata “Eliminati di recente” e in realtà occuperà spazio in quella cartella come bene.
Con sorpresa di nessuno, i sistemi operativi sono progettati per fare questo apposta. Lo scopo di spostare i file “cancellati” da una determinata posizione in un’altra posizione è perché molti utenti eliminano accidentalmente i file.
Sia Apple che Windows hanno designato mappe (posizioni) sui loro computer in cui vengono spostati i file eliminati. Per gli utenti Apple, questa cartella si chiama “Cestino” e per gli utenti Windows la cartella si chiama “Cestino”.
Ad esempio, se desidero eliminare una vecchia cartella nella dashboard del mio MacBook e faccio clic con il pulsante destro del mouse sulla cartella e seleziono Elimina, vorrei semplicemente spostare la cartella dalla dashboard nella cartella cestino.
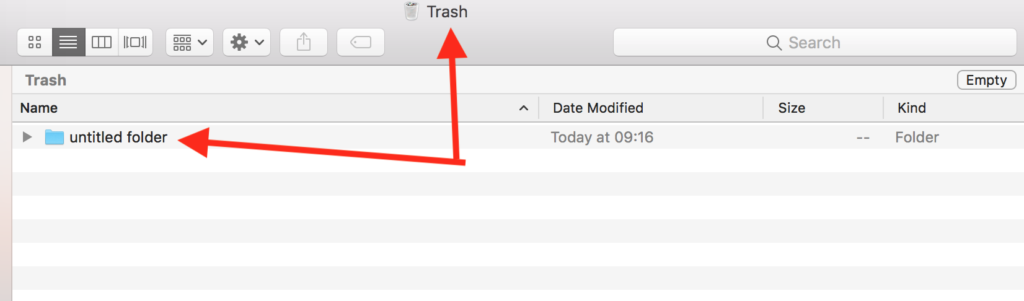
Il vantaggio di avere una tale cartella “intermedia” prima di cancellare completamente i file è che se avessi dei file importanti nella cartella, potrei ripristinare la cancellazione iniziale e recuperare i miei file.
Immagina se avessi alcune foto della vecchia scuola o importanti schede tecniche per il lavoro. Se non fossi in grado di ripristinarlo, lo perderei in modo permanente.
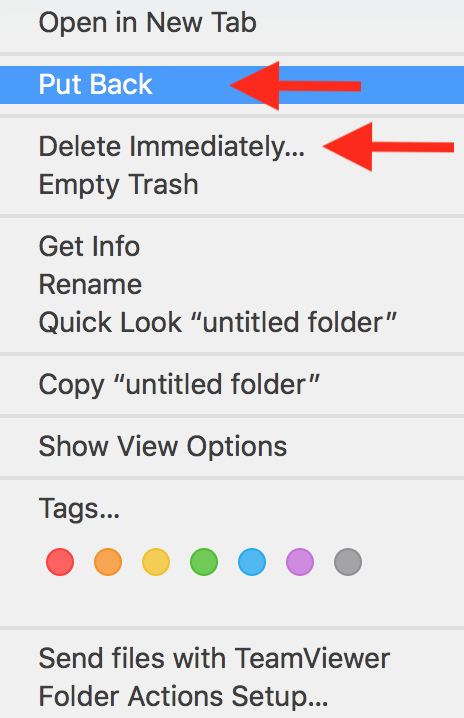
Per ripristinare la cartella, faccio semplicemente clic con il pulsante destro del mouse sulla cartella e seleziono “Ripristina”. Se fossi sicuro di voler eliminare la cartella, farei semplicemente clic su “Elimina immediatamente”.
Quindi, ora hai selezionato “Elimina immediatamente”. Ma la cartella viene effettivamente eliminata, come in, cancellata definitivamente dal tuo computer? No, non è ancora stato cancellato.
Anche svuotare la cartella Cestino non significa “eliminare” i file in modo permanente, come potresti credere.
Software di recupero dati come Recupero dati Windows Steller Phoenix, Alsoft DiskWarrior (per Mac) o Kroll Ontrack EasyRecovery sono progettati per scansionare i resti delle vecchie sezioni del disco rigido, in particolare le sezioni precedentemente formattate. Questi strumenti software sono in grado di scovare un’immagine intera insieme usando piccoli pezzi di dati.
Sebbene questo software possa essere molto utile per recuperare dati personali o aziendali che sono stati eliminati accidentalmente, può anche essere utilizzato dai criminali per mettere le mani sui tuoi dati.
Ciò significa che svuotare la cartella Cestino sembra una buona soluzione (che è), ma non è affatto un’opzione per eliminare definitivamente i tuoi dati.
Perché la formattazione del dispositivo non è sufficiente
La funzione di formattazione è uno dei metodi più comunemente utilizzati per eliminare grandi quantità di dati da un disco rigido.
Su macchine Windows, la funzione di formattazione offre due opzioni per cancellare i dati dal tuo disco rigido, ma nessuna di queste opzioni fornisce la migliore soluzione end-all per cancellare completamente i tuoi dati.
L’opzione “Esegui un formato rapido” non è tecnicamente molto diversa dallo svuotamento del Cestino sul dispositivo. I dati formattati con questa opzione possono essere recuperati e ripristinati facilmente con il software precedentemente citato.
La funzione di formattazione sui computer Windows ha un’opzione per eseguire un processo di formattazione completo. Questo processo è chiamato un singolo passaggio “Write-Zero”.
“Write-Zero” è un metodo di sanificazione dei dati che sovrascrive le informazioni esistenti su un disco rigido con zeri (ovviamente).
Ciò significa che dopo il primo passaggio di eliminazione, ogni carattere sull’unità è uno 0. Tuttavia, dopo il primo passaggio, il metodo potrebbe sovrascrivere le informazioni esistenti con un carattere diverso da zero. Il metodo non segue un modo o schema comune quando si eseguono passaggi di sovrascrittura.
I passaggi Write-Zero sono abbastanza efficaci, ma ancora una volta gli strumenti di recupero dati menzionati in precedenza sono progettati per contrastare tali metodi e sono in grado di mettere insieme piccoli pezzi di dati per creare un file di grandi dimensioni.
Metodi software di cancellazione sicura
Al fine di contrastare il software utilizzato per ripristinare i dati, è disponibile sul mercato un software che ti aiuterà a cancellare i dati su un disco rigido o SSD in modo permanente.
Con una tonnellata di diversi fornitori di software che forniscono soluzioni per hardware specifico, sistema operativo, versione, ecc., Potrebbe essere difficile trovare quello giusto.
Esistono vari metodi che è possibile utilizzare per cancellare in modo sicuro i dati su un disco rigido o SSD. Ecco i più importanti:
-
Passaggi di cancellazione sicura
-
Distruzione dei file
Ogni strumento software ha i suoi pro e contro. Dipende da come si desidera eliminare i dati, da quanto sia affidabile il metodo di eliminazione e dal tipo di driver che si desidera cancellare.
Ad esempio, alcuni strumenti software sono in grado di cancellare un’intera unità nel suo insieme, ma se stai cercando di eliminare solo una determinata parte di un’unità, potresti aver bisogno di uno strumento diverso.
1
Passaggi di cancellazione sicura
Il metodo di passaggio Secure Erase è diverso perché non richiede una nuova verifica, a differenza del metodo Write-Zero descritto in precedenza.
Il comando per eliminare i dati proviene anche dall’unità stessa, il che significa che il rilevamento degli errori di scrittura dell’unità può impedire di perdere tutte le sezioni che devono essere passate, che è una funzionalità di sicurezza aggiuntiva in termini di cancellazione sicura dei dati.
La funzione di sicurezza è in grado di rilevare se tutti i settori all’interno dell’unità sono stati sovrascritti nei passaggi; in caso contrario, potrebbe essere necessario eseguire un altro pass-ciclo.
ciò significa che il rilevamento degli errori di scrittura del convertitore impedisce eventuali errori. Ciò rende Secure Erase molto più veloce rispetto ad altri metodi di sanificazione dei dati e probabilmente più efficace.
Il più grande svantaggio del metodo Passaggi di cancellazione sicura è che è utile solo se desideri cancellare completamente un’unità. Il metodo non ti consente di passare attraverso l’unità per impedire che determinati file e cartelle vengano cancellati in modo permanente.
2
Distruzione dei file
File Shredding, un distruggidocumenti digitale, è uno strumento software progettato per rendere illeggibili file e cartelle. È simile a un distruggidocumenti fisico convenzionale con cui probabilmente hai familiarità.
La cosa unica della distruzione dei file è che puoi scegliere di distruggere solo determinati dati invece di cancellare l’intero disco, come altri metodi richiedono.
Ulteriori informazioni sulla distruzione dei file nella sezione “Altri strumenti da utilizzare per cancellare il disco rigido di Windows”.
Come cancellare il disco rigido: Guida dettagliata
Di seguito, spiegherò come cancellare completamente i dati sul tuo HDD sia per gli utenti del sistema operativo Apple che per quelli Windows.
Cominciamo con macOS.
Sistema operativo: macOS
Mentre cancellare il disco rigido tramite la formattazione è un metodo non sicuro per i dispositivi Windows, è completamente sicuro per i dispositivi Apple, quindi questo è il metodo che spiegherò come utilizzare.
Per cancellare completamente tutti i tuoi dati da iMac o Macbook, segui semplicemente i seguenti passaggi.
-
Spegni completamente il dispositivo.
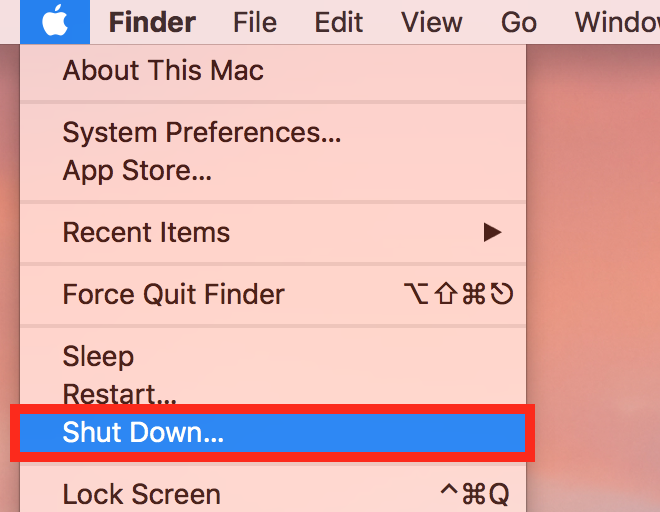
2. Riavvia il dispositivo tenendo premuti contemporaneamente i pulsanti CMD (comando) e R subito dopo aver premuto il pulsante di accensione.
Nota: è importante tenere premuti i tasti CMD + R prima di sentire il suono di avvio di Apple. Altrimenti, dovrai ricominciare da capo.
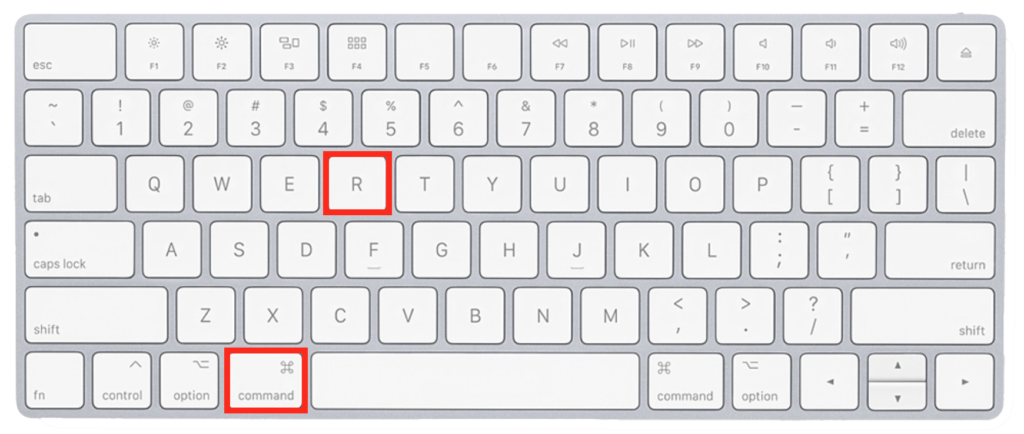
Nel menu di selezione che mostra, fai clic su “Utility Disco”.
3. Quindi, aprire il menu a discesa del disco principale (interno) e fare doppio clic sull’HDD che si desidera eliminare. Nell’esempio, è il disco “WDC WD30EZRX-00MMMB0”.
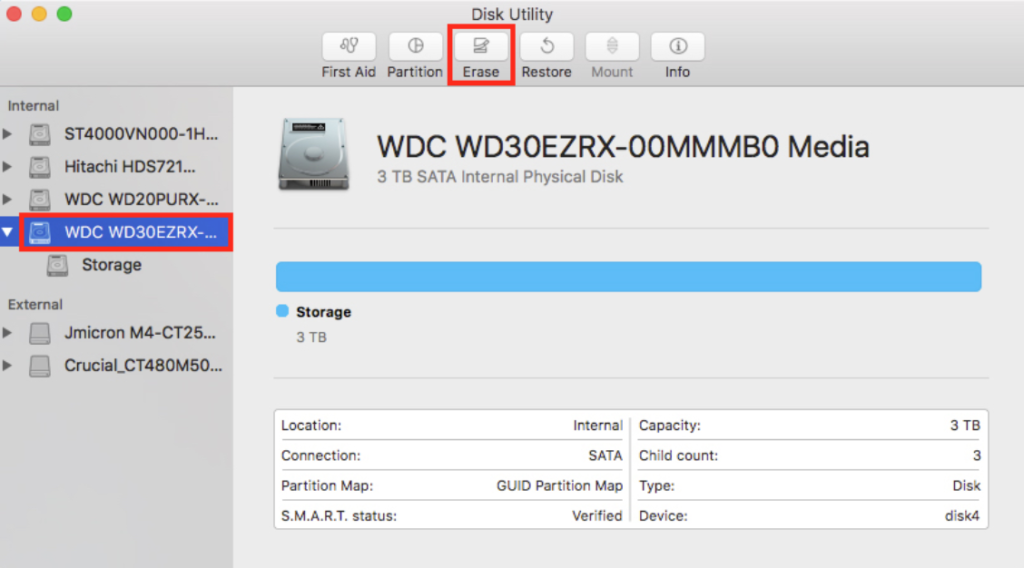
Fonte immagine
4. Dopo aver selezionato l’HDD che desideri eliminare, vai nella parte superiore dello schermo. Trova e fai clic sul pulsante “Cancella”.
5. Nella finestra successiva, devi scegliere un nome, una mappa delle partizioni e un metodo di formattazione. Fai clic su “Opzioni di sicurezza” per scegliere un metodo di formattazione.
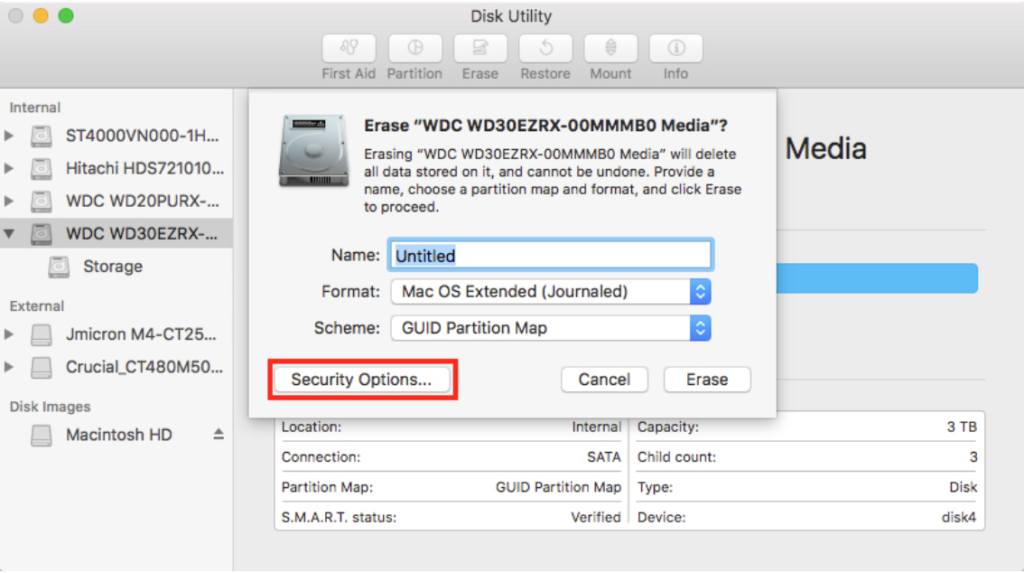
6. Nella schermata “Opzioni di sicurezza”, trascina il cursore completamente verso destra. Ciò garantirà l’utilizzo del metodo di formattazione “Più sicuro”.
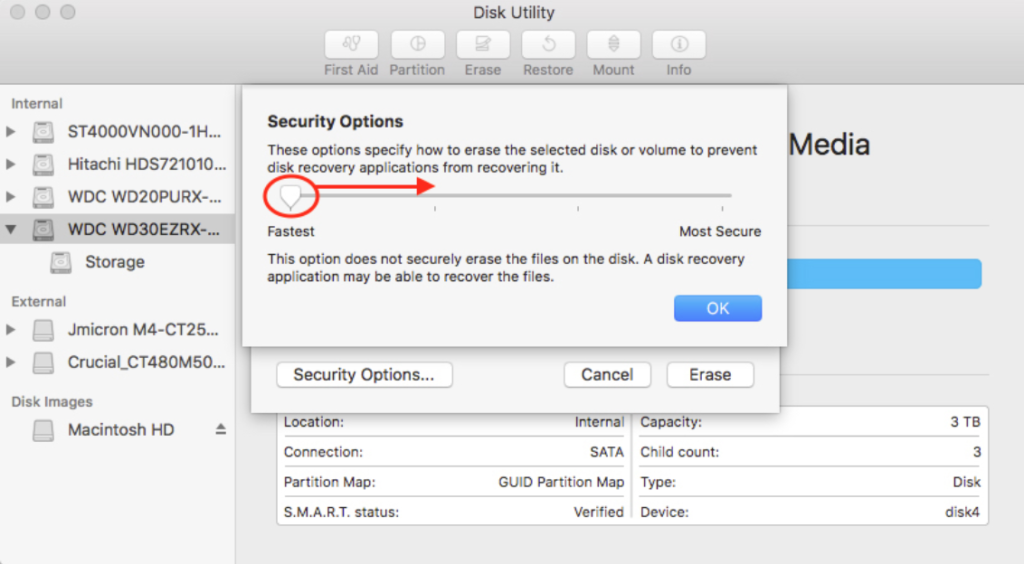
L’opzione “Più sicuro” soddisfa il Standard del Dipartimento della Difesa degli Stati Uniti 5220-22 M., così puoi essere sicuro che i tuoi HDD e SSD verranno cancellati in modo sicuro.
L’opzione eseguirà 7 passaggi per sovrascrivere i dati sul disco rigido, il che rende praticamente impossibile il ripristino, anche con uno speciale software di recupero.
Dopo aver fatto clic su “Cancella” un’ultima volta, i file verranno eliminati. Ricorda, questa eliminazione non può essere annullata!
Sistema operativo: Windows
Gli utenti Windows hanno più opzioni per cancellare i dati con software di terze parti, poiché il sistema operativo stesso non fornisce le stesse funzionalità e livelli di sicurezza di macOS.
Sfortunatamente, la funzione di formattazione sui dispositivi Windows non è l’opzione più sicura per cancellare i dati. Puoi eliminare una buona parte di dati usando quel metodo, ma è probabile che sia recuperabile con l’aiuto di un software di recupero dati avanzato.
Darik’s Boot e Nuke, spesso definito DBAN, è un’ottima applicazione che ti consente di cancellare completamente tutti i tuoi dati.
DBAN è in circolazione da parecchi anni ormai e merita di essere in cima a questa lista. È gratuito, incredibilmente facile da usare e funziona perfettamente.
L’unico svantaggio di DBAN è che lo strumento non è compatibile per cancellare in modo sicuro SSD, ma se stai cercando uno strumento di rimozione dei dati HDD, questo è per te.
Quindi, il mio strumento software preferito per cancellare completamente i dati è DBAN. Dopo la spiegazione dettagliata, elencherò alcune alternative.
Iniziamo:
1. Scarica DBAN da il link per il download del sito web.
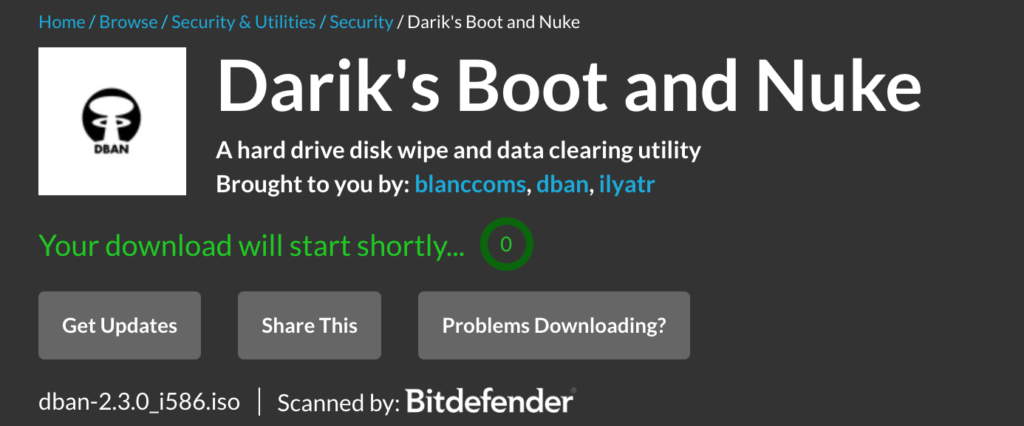
2. Dopo aver salvato il file sul tuo computer, puoi masterizzare DBAN su un CD o masterizzare il file ISO su un’unità USB.
Nota:
Rufus è un ottimo strumento per portare a termine il lavoro. Ti aiuterà a trasmettere correttamente il file ISO dalla cartella di download all’unità USB, quindi DBAN funzionerà correttamente.
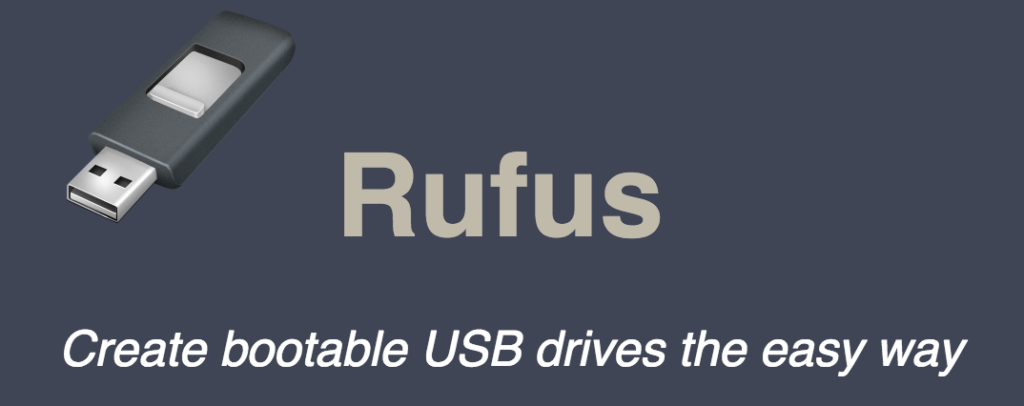
3. Quindi, collegare il dispositivo USB o inserire il CD.
4. Ora, riavvia il computer.
Lascia che il tuo computer si avvii normalmente. Il CD o USB avvierà DBAN automaticamente. Se non succede nulla, qualcosa è andato storto nel passaggio precedente.
5. Scegliere un’opzione dal menu principale DBAN.
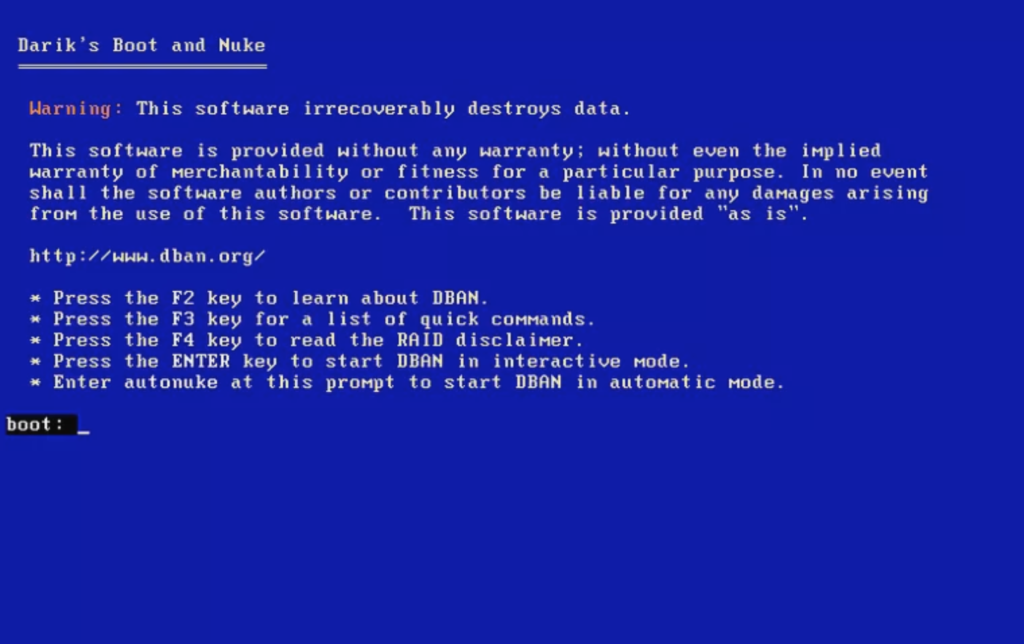
Fonte immagine
Nota importante:
DBAN cancellerà irreversibilmente tutti i file e i dati sul disco rigido selezionato. Quindi, assicurati di controllare tre volte se hai selezionato l’unità corretta!
Puoi navigare attraverso l’interfaccia usando la tastiera, poiché la funzione mouse è disabilitata.
6. Premere F3 per accedere all’elenco di comandi rapidi di DBAN.
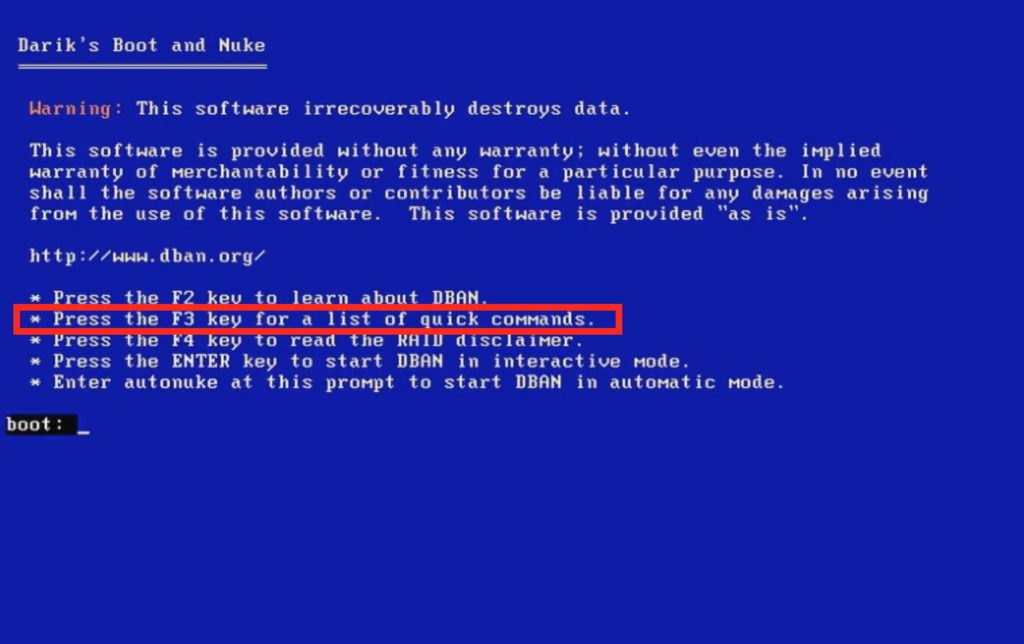
7. Successivamente, selezionare il comando “dodshort” consigliato da DBAN come metodo di eliminazione dei dati.
8. Premere F1 per continuare.
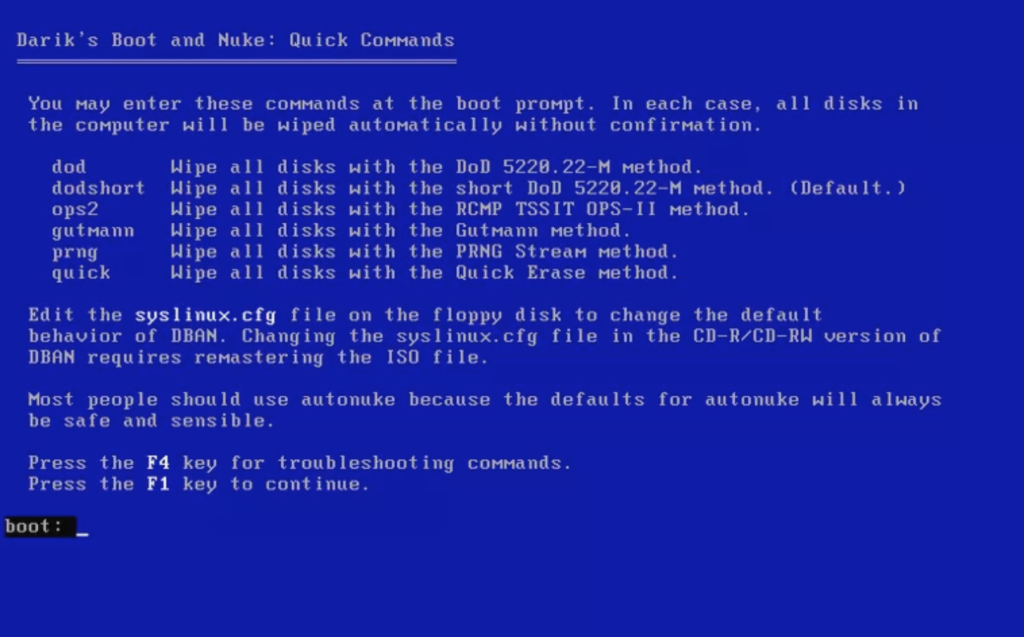
Autonuke, il metodo menzionato nel menu, è praticamente lo stesso di dodshort. Tutti gli altri metodi sono opzionali. Ad esempio, “rapido” sta per il metodo “Write-Zero” e “gutmann” sta per il metodo Gutmann (questo metodo esegue un certo numero di passaggi).
9. Selezionare il disco rigido che si desidera cancellare nella sezione “Dischi e partizioni”.
10. Premere F10 per avviare il processo di eliminazione dei dati.
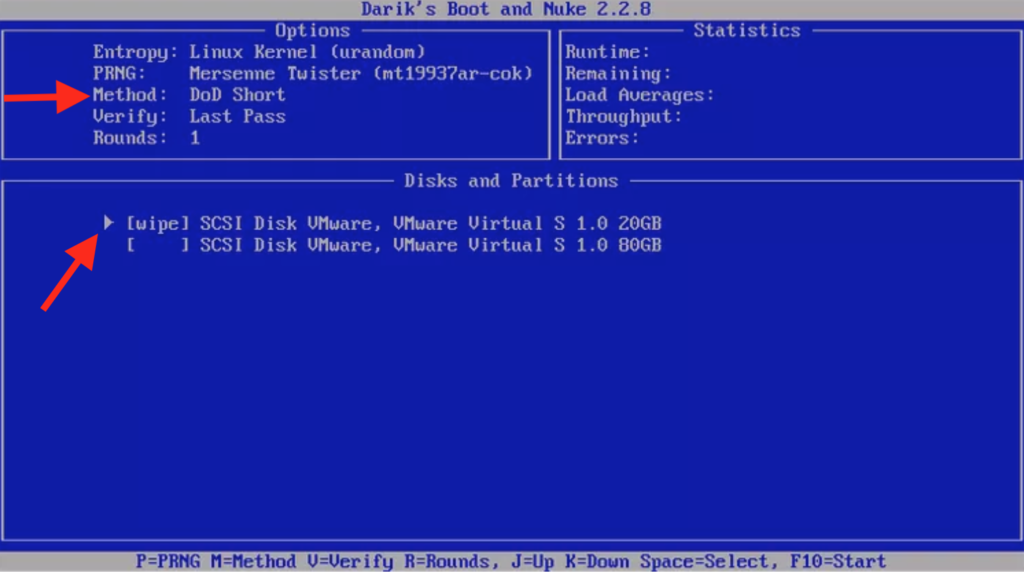
Dovrai consentire l’esecuzione del processo di eliminazione dei dati fino al completamento. Durante il processo, non è possibile interrompere, mettere in pausa o annullare il processo.
11. Quindi, vedrai il messaggio “DBAN riuscito”.
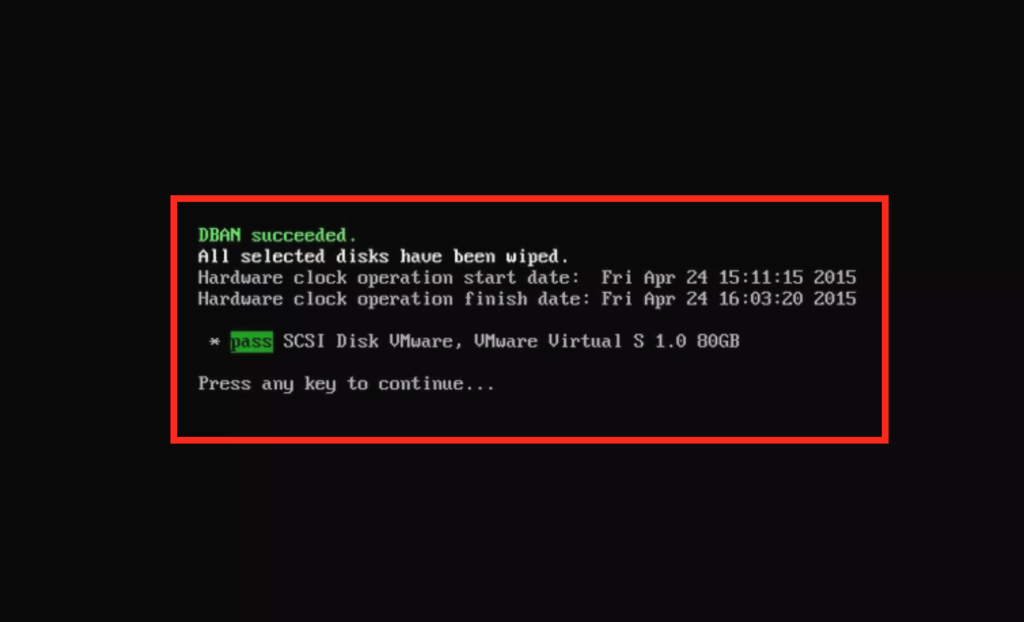
A questo punto, i dati sono stati completamente cancellati dal tuo HDD. Quindi, è possibile seguire le loro istruzioni “Premere un tasto qualsiasi per continuare” e riavviare il computer. (Non dimenticare di estrarre prima il CD o l’USB).
Puoi anche optare per altre applicazioni software di terze parti, che sostanzialmente fanno la stessa cosa. Questi strumenti software sono anche generalmente user-friendly e renderanno abbastanza facile per chiunque eliminare i file in modo permanente.
Altri strumenti da utilizzare per cancellare il disco rigido di Windows
Oltre a DBAN, ecco alcuni dei miei altri strumenti preferiti (e gratuiti) per svolgere il lavoro:
1
Gomma per cancellare
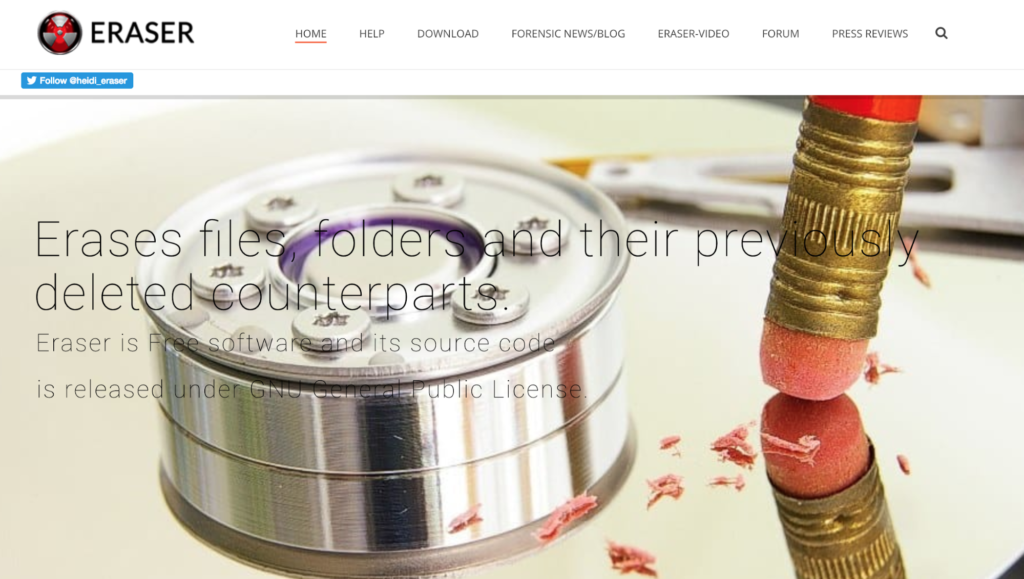
Eraser è uno strumento di sicurezza gratuito e open source per cancellare completamente tutti i tuoi dati sensibili dal tuo disco rigido di Windows.
La gomma è un ottimo strumento perché sovrascriverà il tuo disco rigido più volte in vari modelli selezionati. Questo metodo assicurerà che tutto sia cancellato e distrutto dal tuo disco rigido.
Lo strumento offre alcune utili funzionalità avanzate (che non sono così avanzate). Ma puoi, ad esempio, selezionare diversi file, posizioni e metodi di cancellazione. Inoltre, puoi pianificare la cancellazione dei tuoi file, del Cestino del tuo dispositivo o di altro spazio su disco.
Puoi scaricare il ultima versione di Eraser (2023) sulla loro pagina di download.
2
[e-mail protetta] KillDisk
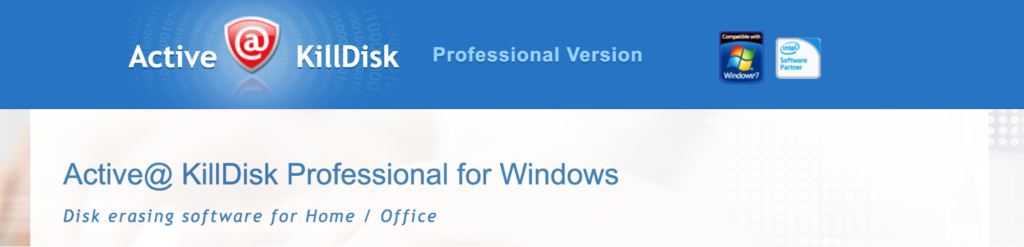
Come indicato sul sito Web di KillDisk [protetto da e-mail]:
“Software potente e compatto che consente di distruggere tutti i dati su dischi rigidi, SSD & Dischi USB completamente, esclusa qualsiasi possibilità di futuro recupero di file e cartelle cancellati. “
L’incredibile numero di passaggi write-zero che questo software esegue su un disco rigido ha lanciato KillDisk in cima alle classifiche nel settore della cancellazione dei dati. Lo strumento ha opzioni di passaggio piuttosto diverse per il modo in cui si desidera sovrascrivere il disco rigido.
È compatibile con i server Windows XP / Vista / 7/8/10 (32 e 64 bit) e Windows 2003/2008/2012/2016.
Visitare [e-mail protetta] sito web di KillDisk per maggiori informazioni.
3
FileShredder
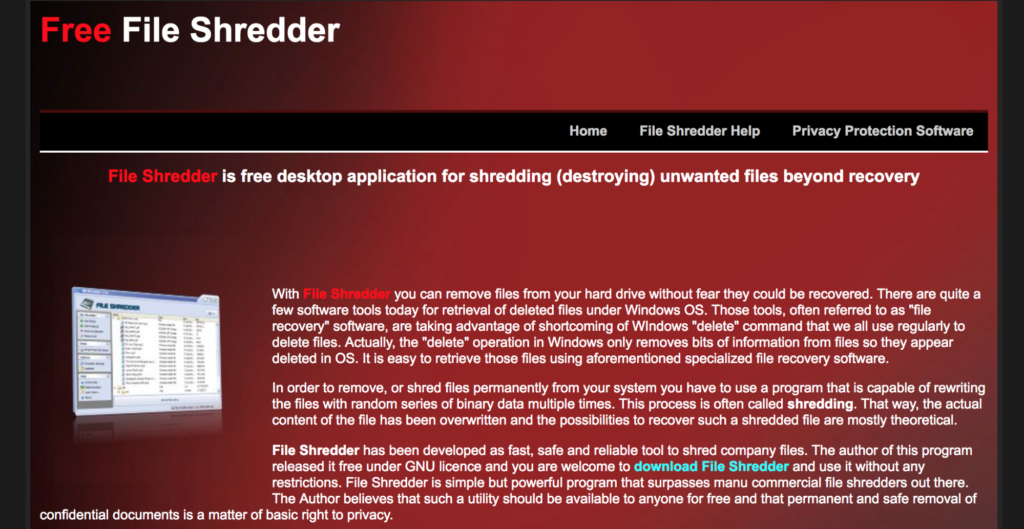
Non lasciarti ingannare dal design vecchio stile e dalla semplice interfaccia che è stata il volto del sito Web di FileShredder dal 2007.
Anche se è uno dei più vecchi fornitori di software in questo settore, è ancora uno dei più potenti e completi strumenti di cancellazione dei dati disponibili (ed è gratuito!).
Per cancellare tutti i tuoi dati, lo strumento utilizza 5 algoritmi per sovrascrivere il tuo disco. Grazie alla sua alta qualità di prodotti, affidabilità ed efficienza, FileShredder è uno strumento software di cancellazione dei dati molto apprezzato e noto.
E tutto ciò viene fornito in un pacchetto software di soli 2,3 MB.
Per maggiori informazioni visita Sito Web di FileShredder.
Come cancellare un SSD
Il processo di cancellazione dei dati su un disco a stato solido (SSD) funziona in modo leggermente diverso rispetto alla cancellazione dei dati su un disco rigido.
La più grande differenza sta nella struttura dell’unità a stato solido e nel modo in cui è progettata. I fondamenti dei sistemi di livellamento dell’usura sono molto diversi sulle unità flash USB rispetto ai dischi rigidi.
Il livellamento dell’usura è una tecnica utilizzata per prolungare la durata dei supporti di archiviazione per computer cancellabili. La memoria flash ne è un esempio.
Quando si desidera cancellare i dati sull’unità SSD, sono disponibili due opzioni.
1
Leggere e seguire le linee guida del produttore sulla cancellazione dei dati
Per la prima opzione, è sufficiente visitare il sito Web del produttore dell’unità a stato solido. Di solito, il produttore ha una sezione sul sito Web dedicata all’aggiornamento del firmware e all’esecuzione di attività come l’eliminazione del software.
La sezione include spesso un tipo di software, creato dal produttore, per aiutarti a eliminare i dati in modo permanente. È spesso soprannominato “toolbox”.
Per esempio:
-
SanDisk Memory Zone
-
Casella degli strumenti SSD SanDisk
-
Strumenti Samsung & Software
- hashtag
Casella degli strumenti SSD Intel
Il tuo SSD non elencato? Visita il sito Web di TweakTown. TweakTown ha pubblicato un riepilogo per 8 delle unità a stato solido più popolari.
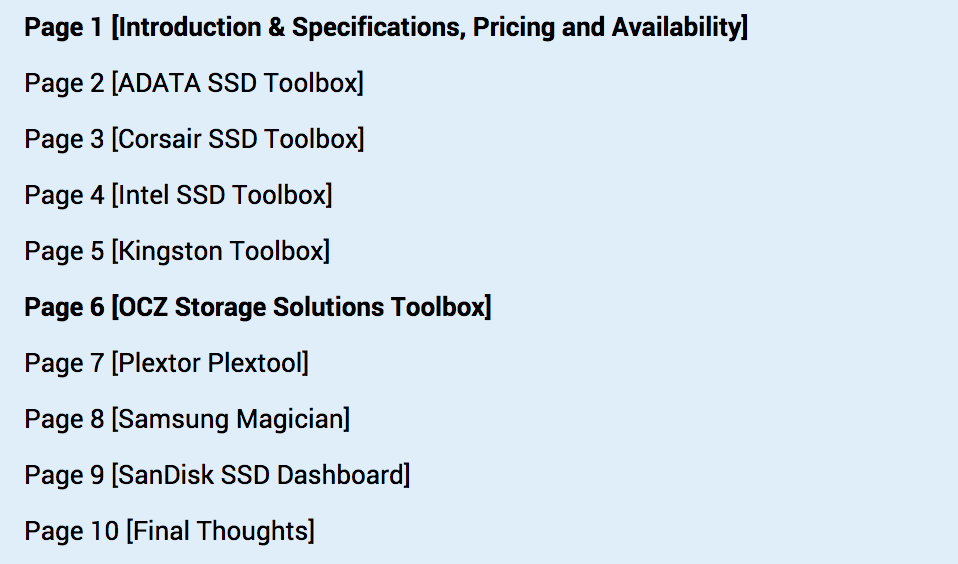
2
Scarica e utilizza software di cancellazione dei dati di terze parti
Nel caso in cui non sia ancora possibile eliminare correttamente i dati dall’unità SSD e supponendo che il produttore non fornisca soluzioni adeguate, è possibile scaricare software di terze parti per fornire assistenza.
Immettere: PartedMagic
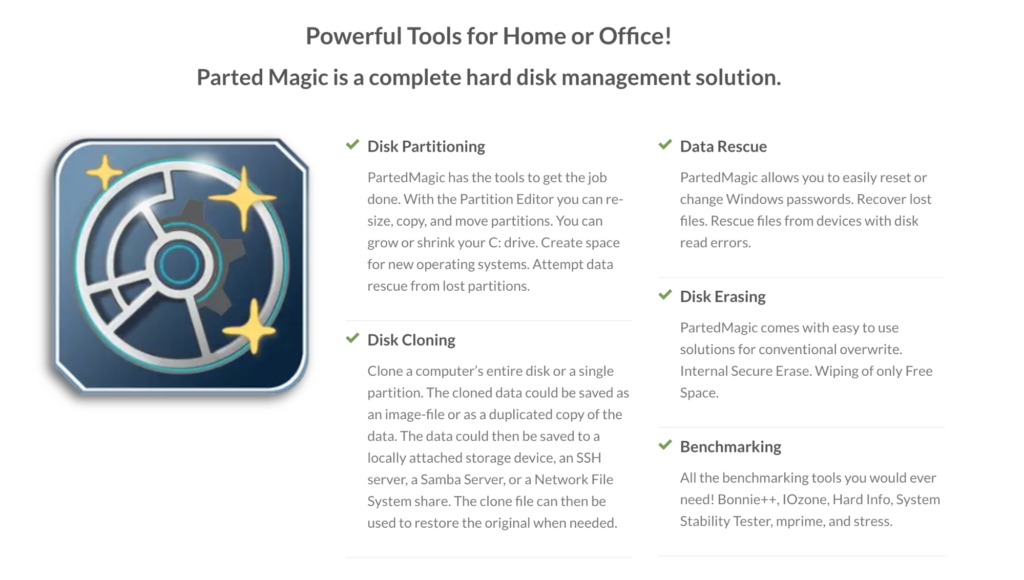
PartedMagic ha molte funzionalità come soluzione di gestione completa del disco rigido. Uno dei suoi punti forti è la funzione “Cancellazione disco”. Funziona con HDD e SSD.
È molto facile da usare per chiunque perché lo strumento non richiede molte conoscenze tecniche.
Inoltre, non è necessario installare alcun software. Lo strumento funziona su un software basato su Linux che funziona su un’unità USB o un CD.
Per scaricare PartedMagic, visitare il loro pagina di download. Se non hai familiarità con questo tipo di software per la cancellazione dei dati, ti basta seguire le semplici istruzioni guida creata da PartedMagic per eseguire il software e cancellare correttamente i tuoi dati.
L’unico svantaggio di PartedMagic è che non è gratuito. Il software arriva al prezzo di $ 11.
Un’ultima risorsa: cancellare fisicamente i dati
Il metodo innegabilmente migliore per cancellare definitivamente tutti i tuoi dati e assicurarsi che siano spariti assolutamente è semplicemente quello di distruggere l’unità con la forza bruta.
Va da sé, ma questo metodo è un’opzione solo se si è in grado di sbarazzarsi del disco completamente nel processo.
Nel caso in cui avessi intenzione di portare la tua unità in un impianto di riciclaggio, questo metodo è eccezionale poiché è meglio distruggere completamente l’unità prima di portarla lì.
Inoltre, per questa opzione, hai alcuni modi per farlo.
1
magneti
I magneti potenti sono super efficaci quando si tratta di cancellazione dei dati. Basta pulire l’unità con i magneti per rimescolare i dati.
È efficace perché i dati sulle unità sono scritti magneticamente, quindi ciò significa che se si scherza con i campi magnetici su un’unità, si mescolano tutti i dati.
2
Hammer Time
Devo spiegare? Prendere due piccioni con una fava.
Il vantaggio principale è che puoi far oscillare il tuo martello da 40 once sull’unità per distruggere tutti i piatti di vetro in un istante.
Il vantaggio secondario è che riesci a eliminare la tua parte quotidiana di frustrazione per qualcosa che ti dava fastidio durante il viaggio! Devo ammetterlo, a volte è bello.
Nota: essere sicuri e indossare occhiali e guanti di sicurezza.
3
Cacciavite
Un metodo meno violento, ma altamente efficace, è quello di smontare l’unità pezzo per pezzo con un cacciavite per assicurarsi di distruggere completamente l’unità.
Dipende dall’azionamento quale speciale cacciavite Torx è necessario per smontarlo. Direi che da qualche parte tra T4-5 e T9 farebbe il lavoro.
Puoi anche forare le viti con un po ‘più di forza, ma di nuovo, assicurati di usare le precauzioni di sicurezza se le rimuovi con forza.
Assicurati di mettere i pezzi in sacchetti separati se li porti in un impianto di riciclaggio, seppelliscili in luoghi diversi o disperdili al vento. (L’opzione di riciclaggio sarebbe probabilmente la più ecologica, però.)
Come ho detto prima, questi ultimi metodi di ricorso sono come uccidere due uccelli con una fava. Puoi essere assolutamente sicuro che i dati vengano eliminati in modo permanente se ricorri a una delle soluzioni fisiche.
Inoltre, è il modo migliore per alleviare lo stress e qualche frustrazione repressa.
Ricapitoliamo
Cancellare tutti i dati sul tuo disco rigido o unità a stato solido non è così semplice come pensano molte persone. Richiede un po ‘di sforzo per eliminare i dati e, soprattutto, per assicurarsi che non siano ripristinabili da persone esperte di tecnologia o professionisti IT.
Alla fine della giornata, non vorrai che altre persone curiosino sui tuoi vecchi file e cartelle, vero??
Per gli utenti Windows, la formattazione di un disco rigido è uno strumento utile, ma non cancella necessariamente tutti i tuoi dati. Strumenti software come DBAN sono molto più efficaci, gratuiti e super facili da usare!
Gli utenti Apple possono eseguire la funzione “Cancella” su qualsiasi dispositivo macOS. Se preferisci software di terze parti, PartedMagic è la soluzione adatta a te.
Per cancellare in modo sicuro i dati sul disco a stato solido, avrai due opzioni. Potresti semplicemente visitare il sito Web del produttore e seguire le loro istruzioni per eliminare i dati oppure puoi utilizzare PartedMagic, che è uno strumento incredibilmente efficace per cancellare completamente i dati sul tuo SSD.
Se vuoi essere sicuro al 100% che i tuoi dati non siano recuperabili e rilascia un po ‘di stress nel processo: distruggilo!
Assicurati solo di essere sicuro quando distruggi un HDD / SSD – usa occhiali e guanti di sicurezza!
Conosci altri strumenti o metodi? Hai domande sui metodi elencati in questa guida o non sei sicuro di quale software utilizzare per il tuo dispositivo? Fammi sapere nei commenti qui sotto.
definitivamente i dati è che se hai accidentalmente eliminato qualcosa che non volevi eliminare, puoi ancora recuperarlo dalla cartella “Eliminati di recente”. Tuttavia, se vuoi cancellare definitivamente i dati, devi utilizzare metodi software di cancellazione sicura o cancellare fisicamente il disco rigido o l’unità a stato solido.
Perché la formattazione del dispositivo non è sufficiente
Molti utenti pensano che la formattazione del dispositivo sia sufficiente per cancellare definitivamente i dati. Tuttavia, questo non è del tutto vero. La formattazione del dispositivo elimina solo il riferimento ai dati, ma non i dati stessi. I dati possono ancora essere recuperati utilizzando software di recupero dati. Quindi, se vuoi cancellare definitivamente i dati, devi utilizzare metodi software di cancellazione sicura o cancellare fisicamente il disco rigido o l’unità a stato solido.
Metodi software di cancellazione sicura
Ci sono molti software di cancellazione sicura disponibili sul mercato. Questi software sovrascrivono i dati esistenti con dati casuali o con zeri. In questo modo, i dati originali diventano irrecuperabili. Ecco alcuni dei software di cancellazione sicura più popolari:
Passaggi di cancellazione sicura
Se vuoi cancellare definitivamente i dati utilizzando il software di cancellazione sicura, segui questi passaggi:
1. Scarica e installa il software di cancellazione sicura sul tuo computer.
2. Seleziona il disco rigido o l’unità a stato solido che desideri cancellare.
3. Seleziona il metodo di cancellazione sicura che desideri utilizzare.
4. Avvia il processo di cancellazione sicura.
Distruzione dei file
Puoi anche distruggere fisicamente il disco rigido o l’unità a stato solido distruggendo i componenti interni. Questo metodo è molto efficace, ma non è consigliato se vuoi vendere il tuo dispositivo. Inoltre, questo metodo è molto pericoloso e richiede attenzione e precauzioni speciali.
Come cancellare il disco rigido: Guida dettag