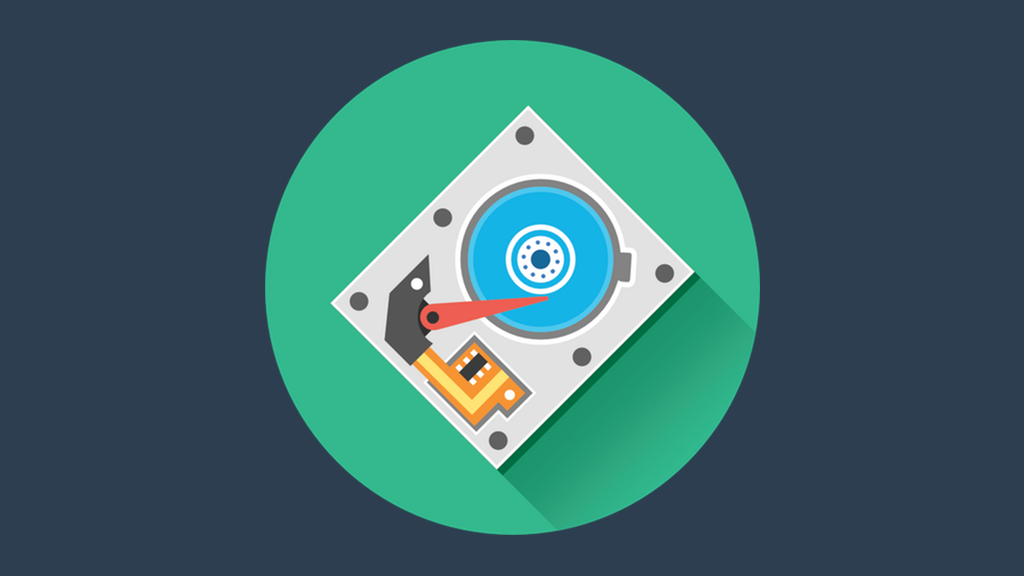
Πώς να διαγράψετε με ασφάλεια έναν σκληρό δίσκο ή μια μονάδα SSD
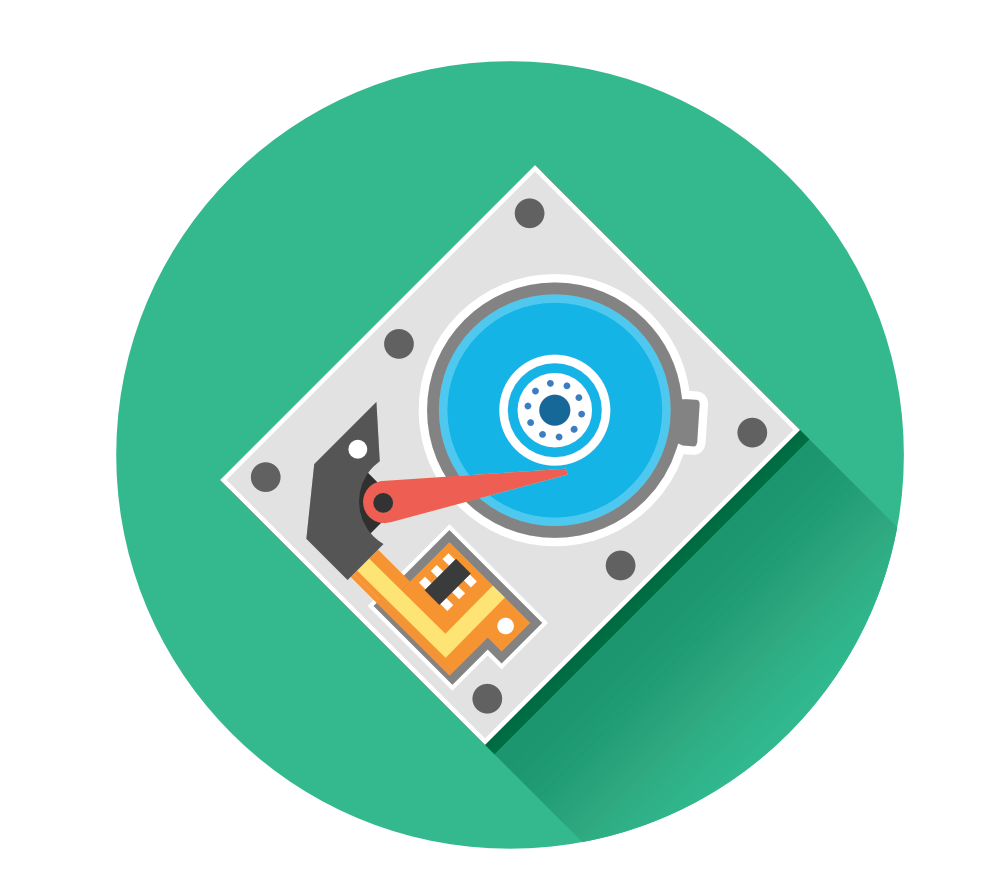
Η μονάδα σκληρού δίσκου (HDD) του υπολογιστή σας και η μονάδα SSD (Solid State Drive) κατέχουν πολλά ευαίσθητα δεδομένα. Σκεφτείτε τους κωδικούς πρόσβασης του λογαριασμού σας, τα ταξινομημένα αρχεία, τα προσωπικά σας αρχεία, τα οικονομικά αρχεία, τις οικογενειακές φωτογραφίες και τον αριθμό κοινωνικής ασφάλισης – ο κατάλογος είναι ατελείωτος.
Τώρα, ανεξάρτητα από το αν θέλετε να διαγράψετε απλώς μερικούς παλιούς φακέλους που περιέχουν ευαίσθητα δεδομένα ή θέλετε να πουλήσετε τη συσκευή σας, θέλετε να είστε βέβαιοι ότι τα δεδομένα είναι απολύτως νεκρά και έχουν σβηστεί πλήρως.
Είναι βολικό να μπορείτε να αποθηκεύσετε τα δεδομένα κάπου στον υπολογιστή σας, αλλά ορισμένες φορές είναι απαραίτητο να διαγράψετε όλα τα δεδομένα σας, ώστε να διατηρείται το απόρρητό σας – και να το κάνετε με ασφάλεια. Ένα τεχνικό-καταλαβαίνω πρόσωπο μπορεί να αποκαταστήσει πολλά από τα προσωπικά σας δεδομένα, αν δεν το διαγράψετε με ασφάλεια.
Μόνο η μετακίνηση αρχείων στον “Κάδο απορριμμάτων” ή στο “Κάδος ανακύκλωσης” δεν κάνει το τέχνασμα, ακόμα και αν καταργήσετε ή καθαρίσετε το φάκελο. Το λειτουργικό σύστημα δεν διαγράφει τελείως το αρχείο αλλά μάλλον καταργεί την αναφορά του αρχείου.
Τα δεδομένα του αρχείου εξακολουθούν να βρίσκονται στη μονάδα σκληρού δίσκου μέχρι να δημιουργηθεί ένα άλλο αρχείο σε σχέση με το παλιό. Και ακόμα, μερικές φορές τα δεδομένα ενδέχεται να είναι ακόμα ανακτήσιμα.
Έτσι, το ερώτημα είναι: πώς μπορείτε να διαγράψετε με ασφάλεια τον σκληρό σας δίσκο ή τη μονάδα SSD?
Σε αυτόν τον οδηγό, θα σας εξηγήσω τις ενδείξεις της διαγραφής δεδομένων και τελικά θα απαντήσετε στην ερώτηση που αναφέρθηκε παραπάνω.
Διαγραφή αρχείων στη συσκευή σας
Βασικά κάθε λειτουργικό σύστημα και συσκευή έχουν την επιλογή να διαγράψουν αρχεία, όπως φωτογραφίες, για παράδειγμα. Ανεξάρτητα από το αν έχετε ένα προϊόν Apple ή Windows, και οι δύο φέρουν τα ίδια χαρακτηριστικά διαγραφής δεδομένων.
Τώρα, η ερώτηση που μπορεί να έχετε: χρησιμοποιεί τη λειτουργία διαγραφής δεδομένων στη συσκευή μου, όχι αρκετή για να διαγράψετε τα δεδομένα?
Η απλή και σύντομη απάντηση είναι: όχι.
Για τις περισσότερες συσκευές, αν πείτε τη συσκευή να διαγράψει ορισμένα δεδομένα (είτε πρόκειται για εικόνες, βίντεο ή φακέλους), θα βρείτε αυτά τα αρχεία σε ένα φάκελο που λέγεται “Πρόσφατα διαγραμμένα” και στην πραγματικότητα καταλαμβάνει χώρο στο συγκεκριμένο φάκελο Καλά.
Προς έκπληξη κανενός, λειτουργικά συστήματα έχουν σχεδιαστεί για να το κάνουμε αυτό με σκοπό. Ο σκοπός της μετακίνησης των “διαγραμμένων” αρχείων από μια συγκεκριμένη τοποθεσία σε άλλη τοποθεσία είναι επειδή πολλοί χρήστες διαγράφουν κατά λάθος αρχεία.
Τόσο η Apple όσο και τα Windows έχουν καθορίσει χάρτες (τοποθεσίες) στις μηχανές τους όπου μετακινούνται τα διαγραμμένα αρχεία. Για τους χρήστες της Apple, ο φάκελος αυτός ονομάζεται “Κάδος απορριμμάτων” και για τους χρήστες των Windows ο φάκελος ονομάζεται “Κάδος ανακύκλωσης”.
Για παράδειγμα, αν θέλω να διαγράψω ένα παλιό φάκελο στο ταμπλό του MacBook μου και κάνω δεξί κλικ στο φάκελο και επιλέγω διαγραφή, απλά θα μετακινήσω το φάκελο από τον πίνακα ελέγχου μου στον φάκελο του κάδου απορριμμάτων.
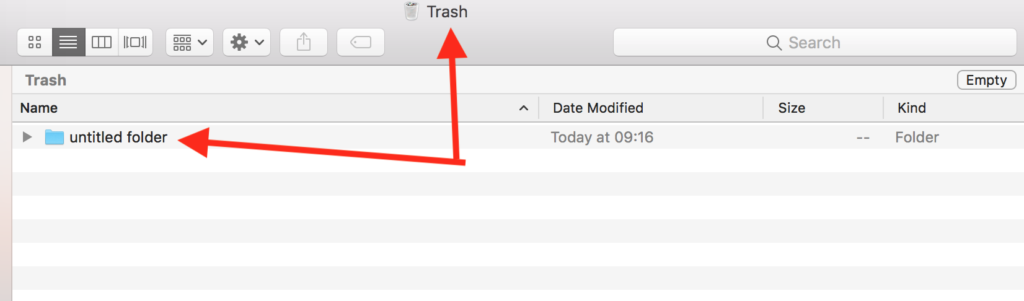
Το πλεονέκτημα της ύπαρξης ενός τέτοιου “μεσαίου” φακέλου πριν από την πλήρη διαγραφή των αρχείων είναι ότι αν είχα κάποια σημαντικά αρχεία στο φάκελο, θα μπορούσα να επαναφέρω την αρχική διαγραφή και να βγάλω τα αρχεία μου.
Φανταστείτε αν είχα κάποιες παλιές σχολικές φωτογραφίες εκεί ή σημαντικά φύλλα δεδομένων για δουλειά. Αν δεν ήμουν σε θέση να το επαναφέρω, θα το χάσω μόνιμα.
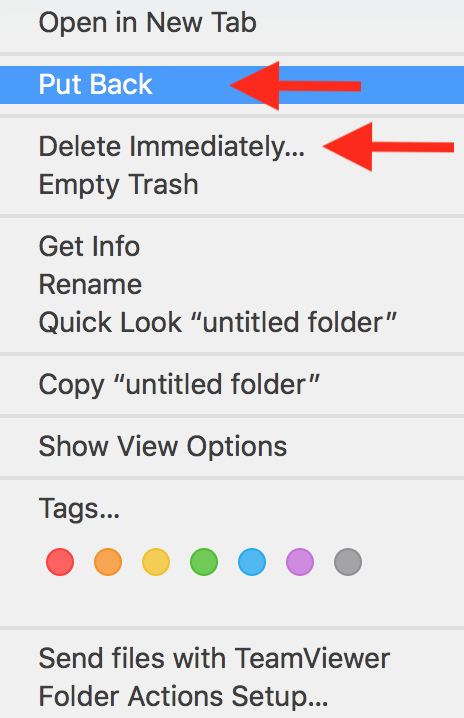
Για να επαναφέρετε το φάκελο, απλά κάντε δεξί κλικ στο φάκελο και επιλέξτε “Πίσω”. Αν ήμουν σίγουρος ότι ήθελα να διαγράψω το φάκελο, θα ήθελα απλά να κάνω κλικ στο “Delete Immediately”.
Έτσι, τώρα έχετε επιλέξει “Διαγραφή Άμεσα”. Αλλά είναι ο φάκελος που πραγματικά διαγράφεται, όπως και, διαγράφεται μόνιμα από το μηχάνημά σας; Όχι, δεν έχει ακόμη διαγραφεί.
Ακόμη και η εκκένωση του φακέλου “Κάδος” δεν “διαγράφει” τα αρχεία μόνιμα, όπως ίσως πιστεύετε.
Λογισμικό ανάκτησης δεδομένων, όπως Steller Phoenix Windows Data Recovery, Alsoft DiskWarrior (για Mac) ή Kroll Ontrack EasyRecovery έχουν σχεδιαστεί για να ανιχνεύουν τα υπόλοιπα παλαιών τμημάτων σκληρού δίσκου, ειδικά τα τμήματα που είχαν προηγουμένως διαμορφωθεί. Αυτά τα εργαλεία λογισμικού είναι σε θέση να γελοιοποιήσουν μια ολόκληρη εικόνα μαζί χρησιμοποιώντας λίγα κομμάτια των δεδομένων.
Αν και αυτό το λογισμικό μπορεί να είναι πολύ βολικό για να ανακτήσει προσωπικά ή επιχειρηματικά δεδομένα που διαγράφηκαν τυχαία, μπορεί επίσης να χρησιμοποιηθεί από εγκληματίες για να πάρουν τα χέρια τους στα δεδομένα σας.
Αυτό σημαίνει ότι η εκκένωση του φακέλου Κάδος απορριμάτων φαίνεται σαν μια καλή λύση (όπως είναι), αλλά σε καμία περίπτωση δεν είναι η επιλογή να διαγράψετε οριστικά τα δεδομένα σας.
Γιατί η μορφοποίηση της συσκευής σας δεν είναι αρκετή
Η δυνατότητα μορφοποίησης είναι μία από τις πιο κοινές μεθόδους για να διαγράψετε μεγάλες ποσότητες δεδομένων από μια μονάδα σκληρού δίσκου.
Στις μηχανές Windows, η δυνατότητα μορφοποίησης προσφέρει δύο επιλογές για τη διαγραφή δεδομένων από τον σκληρό σας δίσκο, αλλά καμία από αυτές τις επιλογές δεν παρέχει την καλύτερη τελική λύση για να διαγράψετε πλήρως τα δεδομένα σας.
Η επιλογή “Εκτέλεση μιας γρήγορης μορφοποίησης” δεν είναι πολύ διαφορετική από την αποδέσμευση του Κάδου Ανακύκλωσης στη συσκευή σας. Τα δεδομένα που διαμορφώνονται με αυτήν την επιλογή μπορούν να αποθηκευτούν και να αποκατασταθούν εύκολα με το προηγουμένως αναφερθέν λογισμικό.
Η λειτουργία μορφοποίησης στους υπολογιστές με Windows έχει την επιλογή να εκτελέσετε μια διαδικασία πλήρους μορφοποίησης. Αυτή η διαδικασία ονομάζεται ενιαία κάρτα “Write-Zero”.
Το “Write-Zero” είναι μια μέθοδος απολύμανσης δεδομένων που αντικαθιστά τις υπάρχουσες πληροφορίες σε σκληρό δίσκο με μηδενικά (προφανώς).
Αυτό σημαίνει ότι μετά το πρώτο πέρασμα διαγραφής, κάθε χαρακτήρας στη μονάδα είναι 0. Ωστόσο, μετά την πρώτη διέλευση, η μέθοδος μπορεί να αντικαταστήσει τις υπάρχουσες πληροφορίες με διαφορετικό χαρακτήρα από το μηδέν. Η μέθοδος δεν ακολουθεί έναν κοινό τρόπο ή μοτίβο κατά τη διενέργεια αλλαγών.
Τα pass-zero passes είναι αρκετά αποτελεσματικά, αλλά και πάλι, τα εργαλεία ανάκτησης δεδομένων που αναφέρθηκαν νωρίτερα είναι σχεδιασμένα να αντισταθμίζουν τέτοιες μεθόδους και είναι σε θέση να συγκεντρώσουν μικρά κομμάτια δεδομένων για να δημιουργήσουν ένα μεγάλο αρχείο.
Μέθοδοι ασφαλούς διαγραφής λογισμικού
Προκειμένου να αντισταθμιστεί το λογισμικό που χρησιμοποιείται για την επαναφορά δεδομένων, υπάρχει διαθέσιμο λογισμικό στην αγορά που θα σας βοηθήσει στη διαγραφή δεδομένων σε σκληρό δίσκο ή SSD μόνιμα.
Με έναν τόνο διαφορετικών παρόχων λογισμικού που παρέχουν λύσεις για συγκεκριμένο υλικό, λειτουργικό σύστημα, έκδοση κ.λπ., μπορεί να είναι δύσκολο να βρεθεί το σωστό.
Υπάρχουν διάφορες μέθοδοι που μπορείτε να χρησιμοποιήσετε για την ασφαλή διαγραφή δεδομένων σε σκληρό δίσκο ή SSD. Εδώ είναι τα πιο αξιοσημείωτα:
-
Η ασφαλής διαγραφή περνάει
-
Κατάργηση αρχείων
Κάθε εργαλείο λογισμικού έχει τα πλεονεκτήματα και τα μειονεκτήματά του. Εξαρτάται από τον τρόπο με τον οποίο θέλετε να διαγράψετε τα δεδομένα σας, πόσο αξιόπιστη είναι η μέθοδος διαγραφής και ποιος τύπος προγραμμάτων οδήγησης θέλετε να διαγράψετε.
Για παράδειγμα, ορισμένα εργαλεία λογισμικού μπορούν μόνο να διαγράψουν ολόκληρη τη μονάδα δίσκου, αλλά αν θέλετε να διαγράψετε μόνο ένα συγκεκριμένο τμήμα μιας μονάδας δίσκου, μπορεί να χρειαστείτε ένα διαφορετικό εργαλείο.
1
Η ασφαλής διαγραφή περάσει
Η μέθοδος Pass Secure Erase είναι διαφορετική επειδή δεν απαιτεί εκ νέου επαλήθευση, σε αντίθεση με τη μέθοδο Write-Zero που περιγράφηκε προηγουμένως.
Η εντολή για τη διαγραφή των δεδομένων προέρχεται επίσης από την ίδια την μονάδα δίσκου, πράγμα που σημαίνει ότι η ανίχνευση σφάλματος εγγραφής της μονάδας δίσκου μπορεί να αποτρέψει την απώλεια οποιωνδήποτε τμημάτων που πρέπει να περάσουν, κάτι που αποτελεί πρόσθετο χαρακτηριστικό ασφάλειας από την άποψη της ασφαλούς διαγραφής δεδομένων.
Το χαρακτηριστικό ασφαλείας είναι σε θέση να ανιχνεύσει αν όλοι οι τομείς εντός του δίσκου έχουν αντικατασταθεί στα περάσματα. διαφορετικά, ίσως χρειαστεί να εκτελέσετε έναν άλλο κύκλο περάσματος.
που σημαίνει ότι η ανίχνευση βλάβης εγγραφής της μονάδας δίσκου αποτρέπει τυχόν σφάλματα. Αυτό καθιστά την Secure Erase πολύ γρήγορη σε σύγκριση με άλλες μεθόδους εξυγίανσης δεδομένων και αναμφισβήτητα πιο αποτελεσματική.
Το μεγαλύτερο μειονέκτημα της μεθόδου Secure Erase passes είναι ότι είναι χρήσιμο μόνο αν θέλετε να διαγράψετε πλήρως μια μονάδα δίσκου. Η μέθοδος δεν σας επιτρέπει να μεταβείτε στη μονάδα δίσκου για να αποτρέψετε την οριστική διαγραφή ορισμένων αρχείων και φακέλων.
2
Κατάργηση αρχείων
Το τεμαχισμό αρχείων, ένας ψηφιακός τεμαχιστής, είναι ένα εργαλείο λογισμικού που έχει σχεδιαστεί για να καταστήσει τα αρχεία και τους φακέλους ακατανόητα. Είναι παρόμοιο με ένα συμβατικό φυσικό τεμαχιστή που πιθανώς γνωρίζετε.
Το μοναδικό πράγμα για το τεμαχισμό αρχείων είναι ότι μπορείτε να επιλέξετε μόνο να αποκόψετε ορισμένα δεδομένα αντί να σκουπίσετε ολόκληρη την κίνηση, όπως και άλλες μέθοδοι που απαιτούν.
Περισσότερες πληροφορίες σχετικά με την καταστροφή αρχείων στα κεφάλαια “Άλλα εργαλεία που πρέπει να χρησιμοποιήσετε για να σκουπίσετε το σκληρό δίσκο των Windows”.
Πώς να διαγράψετε τη μονάδα σκληρού δίσκου: Οδηγός βήμα προς βήμα
Παρακάτω, θα σας εξηγήσω πώς να διαγράψετε τα δεδομένα στον σκληρό σας δίσκο εντελώς τόσο για τους χρήστες του λειτουργικού συστήματος της Apple και των Windows.
Ας ξεκινήσουμε με το macOS.
Λειτουργικό σύστημα: macOS
Ενώ η διαγραφή του σκληρού δίσκου μέσω της μορφοποίησης είναι μια ανασφαλής μέθοδος για συσκευές Windows, είναι απολύτως ασφαλής για τις συσκευές της Apple, γι ‘αυτό είναι η μέθοδος που θα εξηγήσω πώς να χρησιμοποιήσω.
Για να διαγράψετε πλήρως όλα τα δεδομένα σας από το iMac ή το Macbook, απλά ακολουθήστε τα παρακάτω βήματα.
-
Τερματίστε τη συσκευή σας εντελώς.
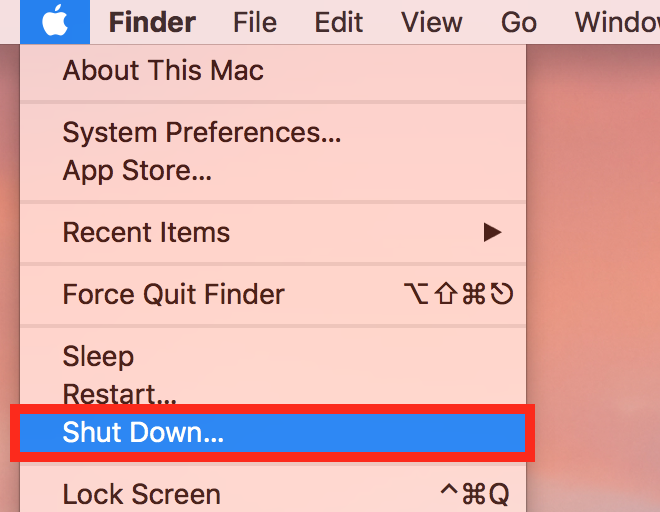
2. Επανεκκινήστε τη συσκευή ενώ κρατάτε ταυτόχρονα τα κουμπιά CMD (εντολή) και R αμέσως μετά το πάτημα του κουμπιού τροφοδοσίας.
Σημείωση: είναι σημαντικό να κρατάτε τα πλήκτρα CMD + R πριν ακούσετε τον ήχο εκκίνησης της Apple. Διαφορετικά, θα πρέπει να ξεκινήσετε πάλι.
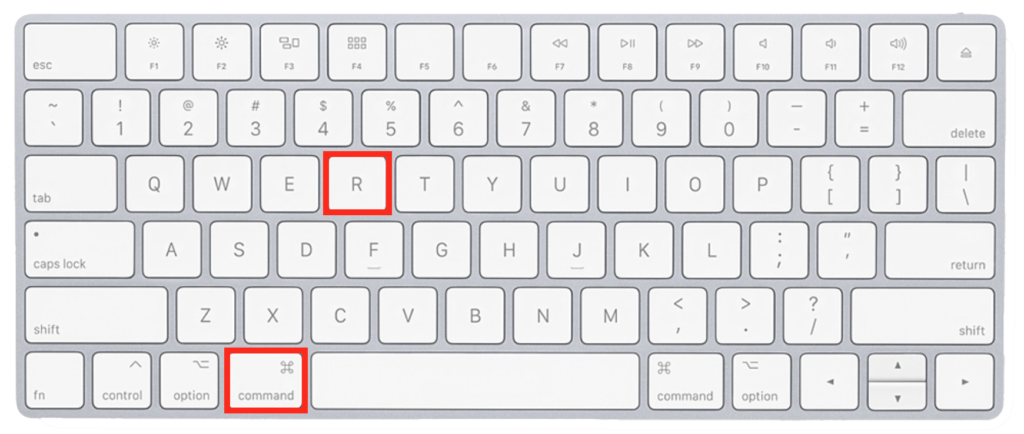
Στο μενού επιλογής που εμφανίζεται, κάντε κλικ στο “Βοηθητικό πρόγραμμα δίσκου”.
3. Στη συνέχεια, ξεδιπλώστε το αναπτυσσόμενο μενού (εσωτερικού) δίσκου και κάντε διπλό κλικ στο σκληρό δίσκο που θέλετε να διαγράψετε. Στο παράδειγμα, είναι το δίσκο “WDC WD30EZRX-00MMMB0 Media”.
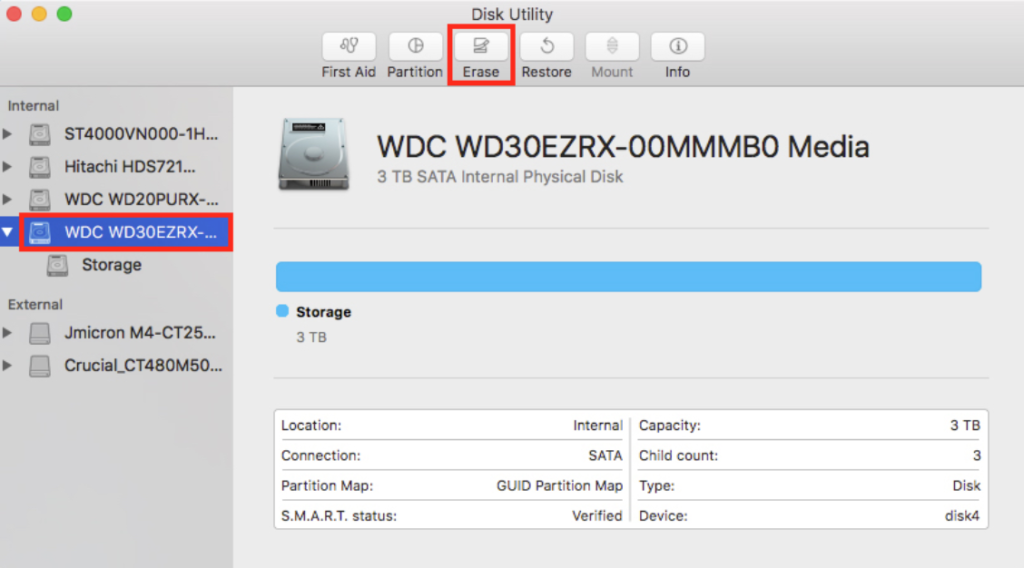
Πηγή εικόνας
4. Μόλις επιλέξετε τον σκληρό δίσκο που θέλετε να διαγράψετε, μεταβείτε στο πάνω μέρος της οθόνης. Βρείτε και κάντε κλικ στο κουμπί “Διαγραφή”.
5. Στο επόμενο παράθυρο, θα πρέπει να επιλέξετε ένα όνομα, ένα χάρτη κατατμήσεων και μια μέθοδο μορφοποίησης. Κάντε κλικ στην επιλογή “Επιλογές ασφαλείας” για να επιλέξετε μια μέθοδο μορφοποίησης.
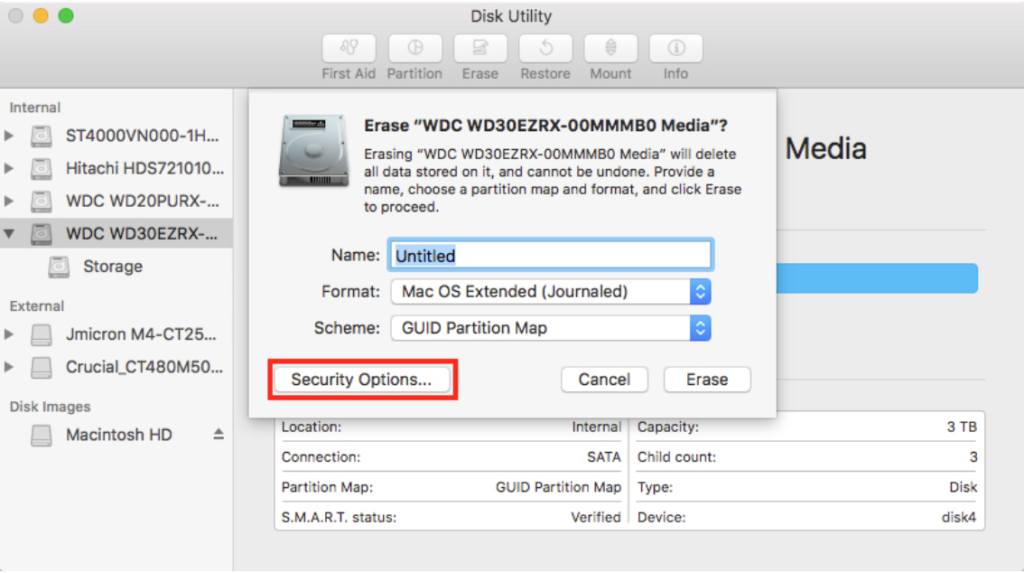
6. Στην οθόνη “Επιλογές ασφαλείας”, σύρετε το ρυθμιστικό προς τα δεξιά. Αυτό θα διασφαλίσει τη χρήση της μεθόδου μορφοποίησης “πιο ασφαλής”.
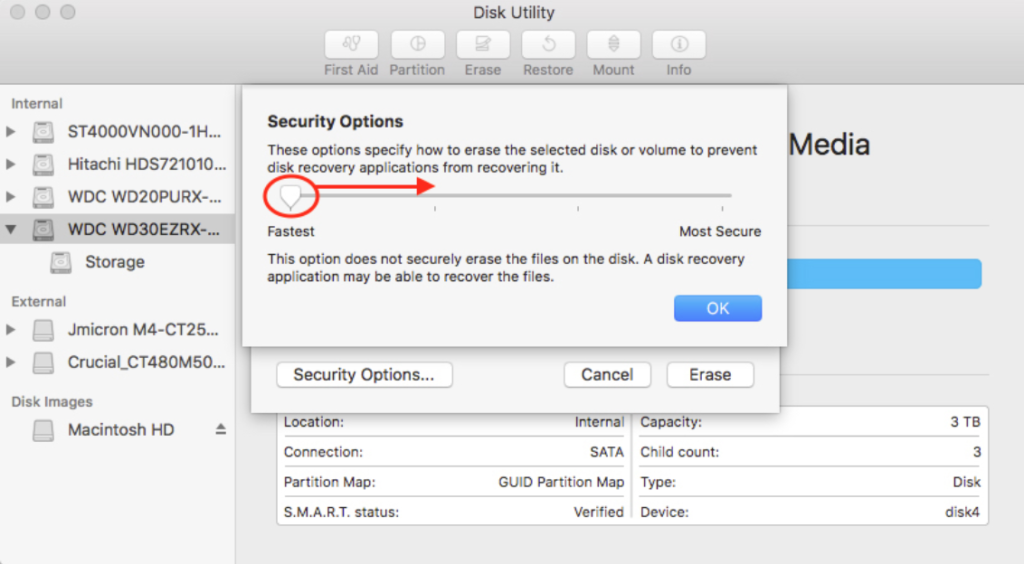
Η επιλογή “Η πιο ασφαλής” πληροί τις προδιαγραφές Πρότυπα 5220-22 Μ του Υπουργείου Άμυνας των ΗΠΑ, έτσι μπορείτε να είστε βέβαιοι ότι οι σκληροί δίσκοι σας και τα SSD θα διαγραφούν με ασφάλεια.
Η επιλογή θα εκτελέσει 7 περάσματα για να αντικαταστήσει τα δεδομένα στον σκληρό σας δίσκο, πράγμα που καθιστά ουσιαστικά αδύνατη την αποκατάσταση, ακόμα και με ειδικά λογισμικά αποκατάστασης.
Αφού κάνετε κλικ στην επιλογή “Διαγραφή” μία τελευταία φορά, τα αρχεία σας θα διαγραφούν. Θυμηθείτε, αυτή η διαγραφή δεν μπορεί να ανακληθεί!
Λειτουργικό σύστημα: Windows
Οι χρήστες των Windows έχουν περισσότερες επιλογές για να διαγράψουν δεδομένα με λογισμικό τρίτων κατασκευαστών, καθώς το ίδιο το λειτουργικό σύστημα δεν παρέχει τα ίδια χαρακτηριστικά και επίπεδα ασφαλείας με το macOS.
Δυστυχώς, η λειτουργία μορφοποίησης σε συσκευές WIndows δεν είναι η πιο ασφαλής επιλογή για τη διαγραφή δεδομένων. Μπορείτε να διαγράψετε ένα καλό κομμάτι δεδομένων χρησιμοποιώντας αυτήν τη μέθοδο, αλλά είναι πιθανό να είναι ανακτήσιμο με τη βοήθεια προηγμένου λογισμικού αποκατάστασης στοιχείων.
Η εκκίνηση του Darik και το Nuke, συχνά αναφέρεται ως DBAN, είναι μια μεγάλη εφαρμογή που σας επιτρέπει να διαγράψετε εντελώς όλα τα δεδομένα σας.
Ο DBAN βρίσκεται εδώ και αρκετά χρόνια και αξίζει να είναι στην κορυφή αυτής της λίστας. Είναι δωρεάν, απίστευτα εύκολο στη χρήση και λειτουργεί τέλεια.
Το μόνο μειονέκτημα του DBAN είναι ότι το εργαλείο δεν είναι συμβατό για την ασφαλή διαγραφή SSD, αλλά αν ψάχνετε για ένα εργαλείο αφαίρεσης δεδομένων HDD, αυτό είναι για εσάς.
Έτσι, το αγαπημένο μου εργαλείο λογισμικού για να διαγράψετε τα δεδομένα εντελώς είναι το DBAN. Μετά την εξήγηση βήμα προς βήμα, θα παρουσιάσω ορισμένες εναλλακτικές λύσεις.
Ας αρχίσουμε:
1. Κατεβάστε το DBAN μέσω τη σύνδεση λήψης του ιστότοπου.
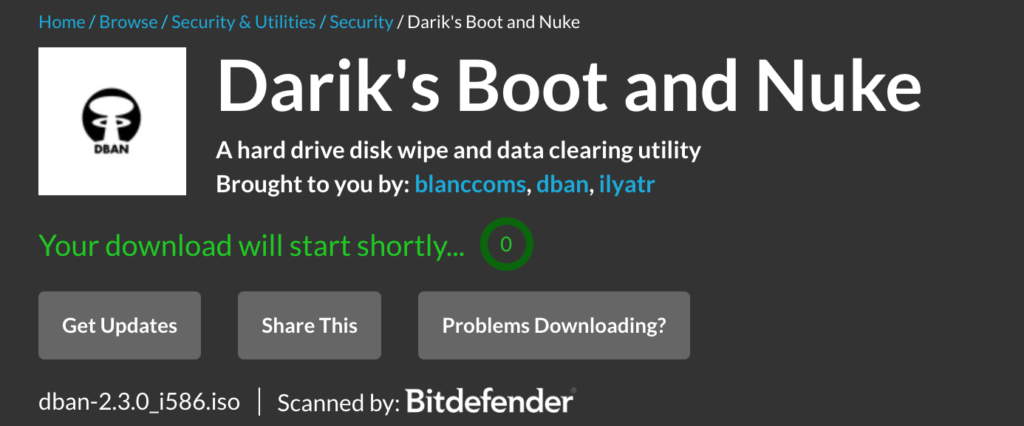
2. Αφού αποθηκεύσετε το αρχείο στον υπολογιστή σας, μπορείτε είτε να εγγράψετε DBAN σε ένα CD είτε να εγγράψετε το αρχείο ISO σε μια μονάδα USB.
Σημείωση:
Rufus είναι ένα εξαιρετικό εργαλείο για να γίνει η δουλειά. Θα σας βοηθήσει να μεταφέρετε σωστά το αρχείο ISO από το φάκελο λήψης στη μονάδα USB, έτσι ώστε το DBAN να λειτουργεί σωστά.
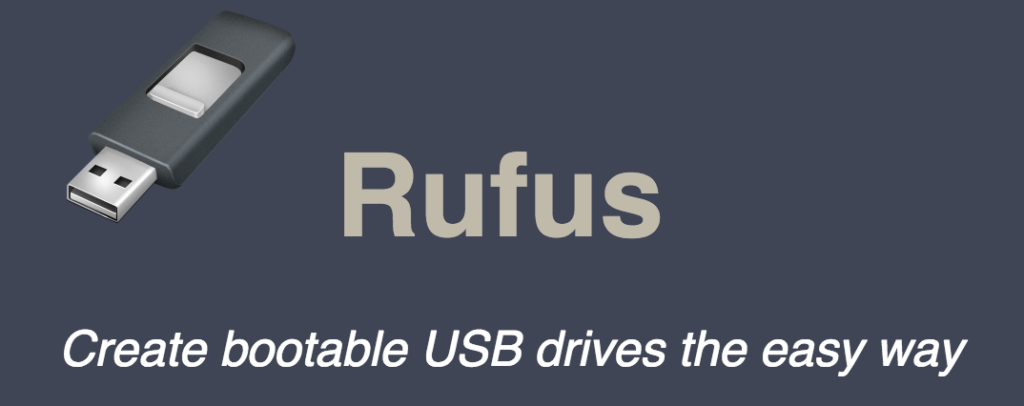
3. Στη συνέχεια, συνδέστε τη συσκευή USB ή τοποθετήστε το CD.
4. Τώρα, επανεκκινήστε τον υπολογιστή σας.
Αφήστε τον υπολογιστή σας να ξεκινήσει όπως συμβαίνει κανονικά. Το CD ή το USB θα εκκινήσει αυτόματα το DBAN. Αν δεν συμβεί τίποτα, κάτι πήγε στραβά στο προηγούμενο βήμα.
5. Επιλέξτε μια επιλογή από το κύριο μενού DBAN.
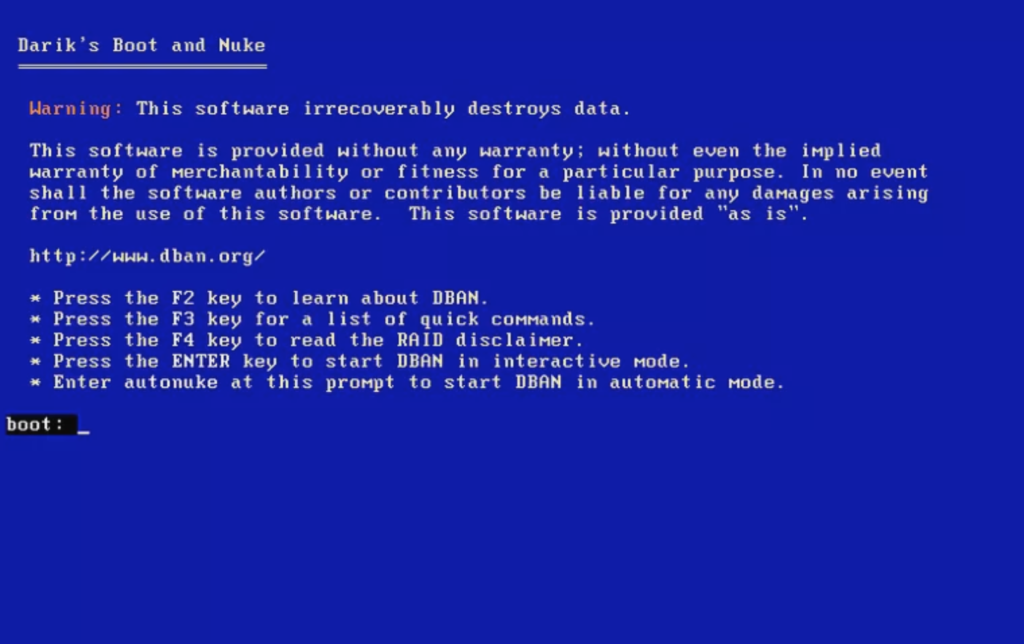
Πηγή εικόνας
Σημαντική σημείωση:
Το DBAN θα διαγράψει μη αναστρέψιμα όλα τα αρχεία και τα δεδομένα στον επιλεγμένο σκληρό δίσκο. Επομένως, βεβαιωθείτε ότι έχετε ελέγξει τριπλά εάν έχετε επιλέξει τη σωστή μονάδα δίσκου!
Μπορείτε να περιηγηθείτε στη διεπαφή χρησιμοποιώντας το πληκτρολόγιο, καθώς η λειτουργία του ποντικιού είναι απενεργοποιημένη.
6. Πατήστε F3 για να εισαγάγετε τη λίστα γρήγορων εντολών του DBAN.
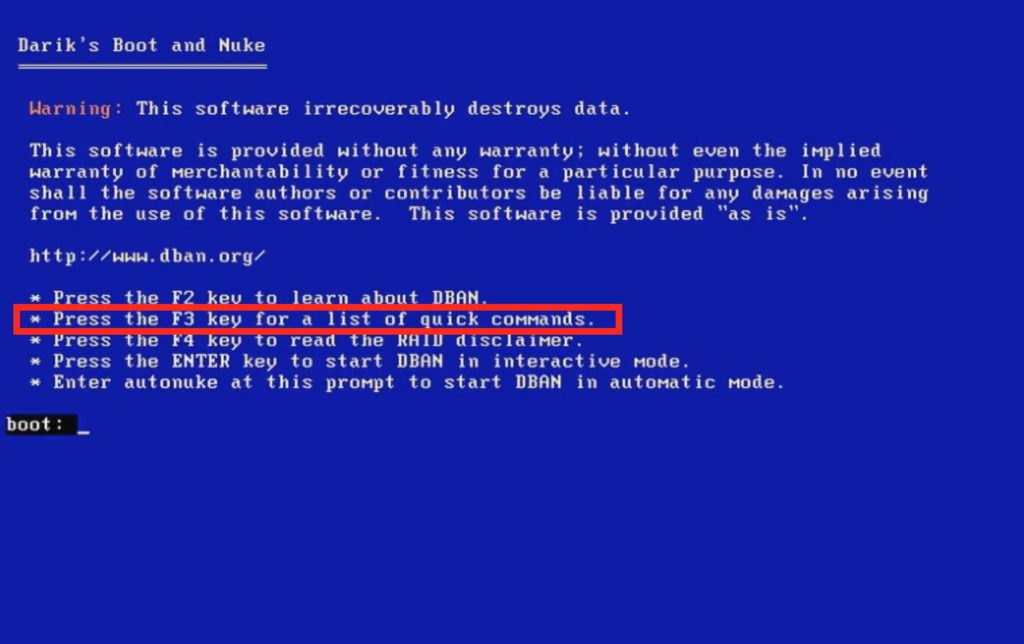
7. Στη συνέχεια, επιλέξτε την συνιστώμενη από το DBAN εντολή “dodshort” ως τη μέθοδο διαγραφής δεδομένων.
8. Πατήστε F1 για να συνεχίσετε.
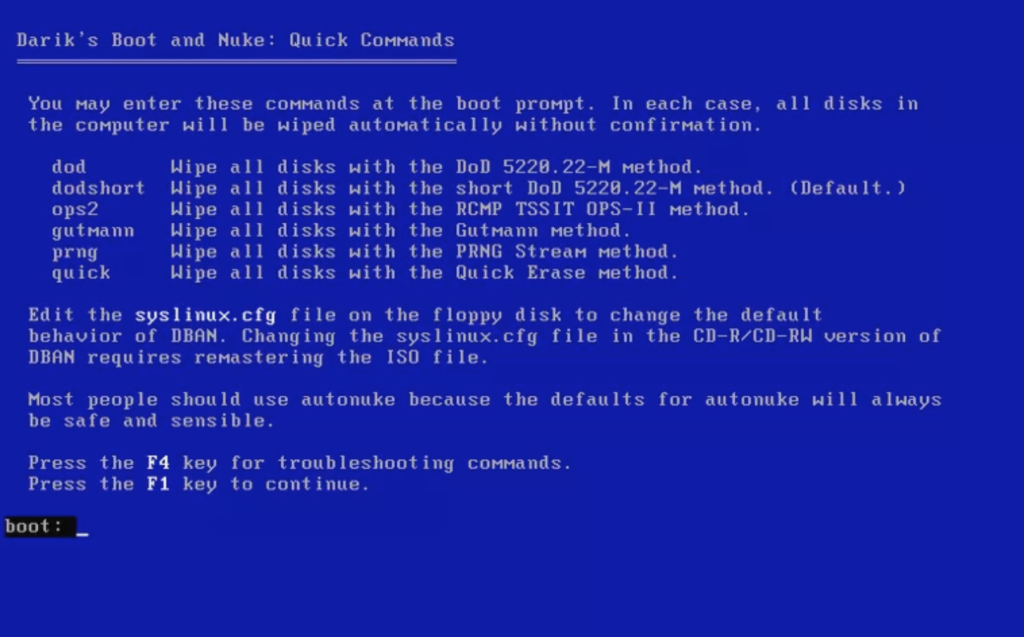
Το Autonuke, η μέθοδος που αναφέρεται στο μενού, είναι σχεδόν το ίδιο με το dodshort. Όλες οι άλλες μέθοδοι είναι προαιρετικές. Για παράδειγμα, το “γρήγορο” σημαίνει τη μέθοδο “Write-Zero” και το “gutmann” αντιπροσωπεύει τη μέθοδο Gutmann (αυτή η μέθοδος εκτελεί έναν ορισμένο αριθμό περασμάτων).
9. Επιλέξτε τη μονάδα σκληρού δίσκου που θέλετε να διαγράψετε στην ενότητα “Δίσκοι και διαμερίσματα”.
10. Πατήστε F10 για να ξεκινήσει η διαδικασία διαγραφής δεδομένων.
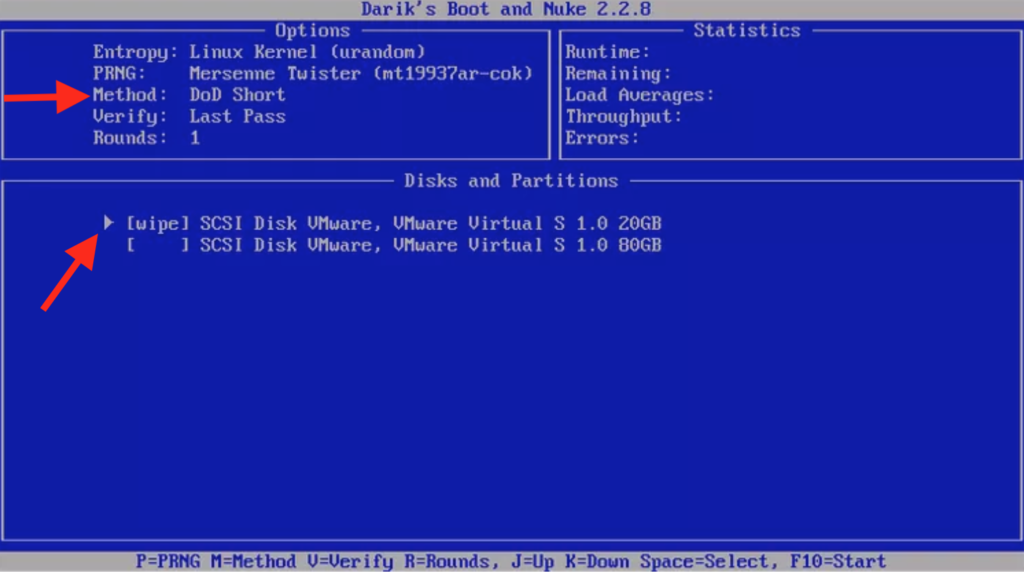
Θα πρέπει να αφήσετε τη διαδικασία διαγραφής δεδομένων να ολοκληρωθεί μέχρι να ολοκληρωθεί. Κατά τη διάρκεια της διαδικασίας, δεν μπορείτε να σταματήσετε, να διακόψετε ή να ακυρώσετε τη διαδικασία.
11. Στη συνέχεια, θα δείτε το μήνυμα “DBAN succeeded”.
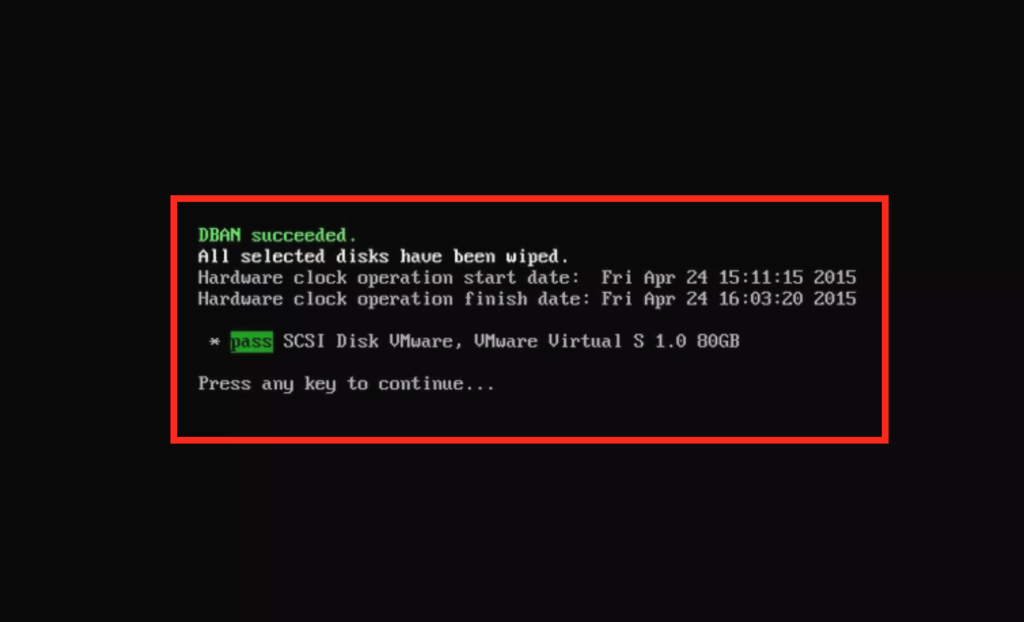
Σε αυτό το σημείο, τα δεδομένα έχουν διαγραφεί πλήρως από τον σκληρό σας δίσκο. Έτσι, μπορείτε να ακολουθήσετε τις οδηγίες τους “Πατήστε οποιοδήποτε πλήκτρο για να συνεχίσετε” και κάντε επανεκκίνηση του υπολογιστή σας. (Μην ξεχάσετε να βγάλετε πρώτα το CD ή το USB).
Μπορείτε επίσης να επιλέξετε άλλες εφαρμογές λογισμικού τρίτων κατασκευαστών, οι οποίες βασικά κάνουν το ίδιο πράγμα. Αυτά τα εργαλεία λογισμικού είναι επίσης γενικά φιλικά προς το χρήστη και θα κάνουν αρκετά εύκολο για οποιονδήποτε να διαγράψει τα αρχεία μόνιμα.
Άλλα εργαλεία για να σκουπίσετε το σκληρό σας δίσκο των Windows
Εκτός από το DBAN, είναι μερικά από τα άλλα αγαπημένα μου εργαλεία (και δωρεάν) για να ολοκληρώσω τη δουλειά:
1
Γόμα
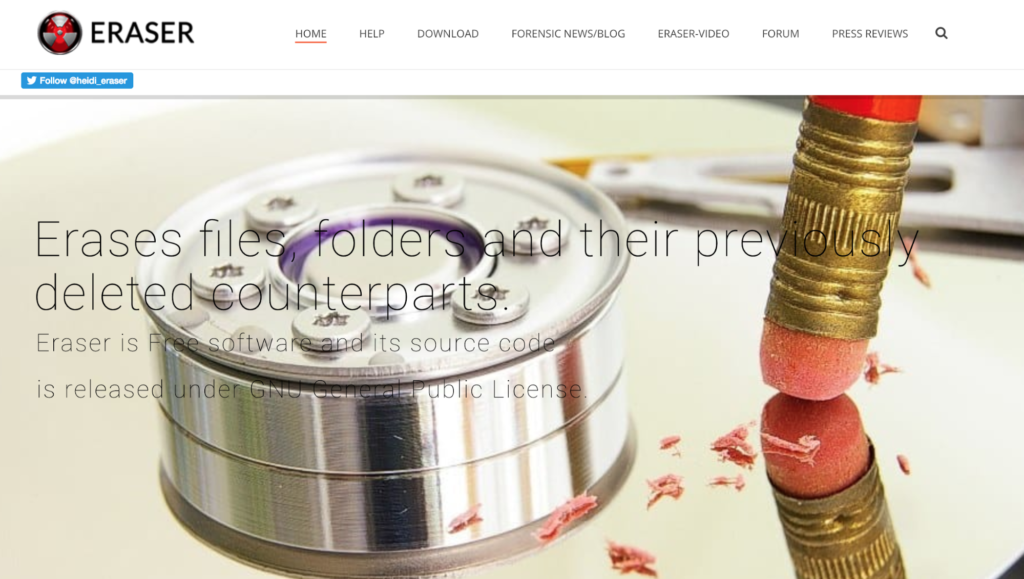
Το Eraser είναι ένα εργαλείο ασφάλειας ελεύθερης και ανοικτής πηγής για να διαγράψετε πλήρως όλα τα ευαίσθητα δεδομένα σας από τον σκληρό σας δίσκο των Windows.
Το Eraser είναι ένα εξαιρετικό εργαλείο γιατί θα αντικαταστήσει τον σκληρό σας δίσκο πολλές φορές σε διάφορα διαφορετικά επιλεγμένα μοτίβα. Αυτή η μέθοδος θα διασφαλίσει ότι τα πάντα διαγράφονται και τεμαχίζονται από το σκληρό σας δίσκο.
Το εργαλείο προσφέρει μερικές χρήσιμες προηγμένες λειτουργίες (οι οποίες δεν είναι τόσο προηγμένες). Αλλά μπορείτε, για παράδειγμα, να επιλέξετε διαφορετικά αρχεία, τοποθεσίες και μεθόδους διαγραφής. Επίσης, μπορείτε να προγραμματίσετε τη διαγραφή των αρχείων σας, του Κάδου ανακύκλωσης της συσκευής σας ή άλλου χώρου στο δίσκο.
Μπορείτε να κατεβάσετε το την τελευταία έκδοση του Eraser (2023) στη σελίδα λήψης τους.
2
[προστατευμένο με ηλεκτρονικό ταχυδρομείο] KillDisk
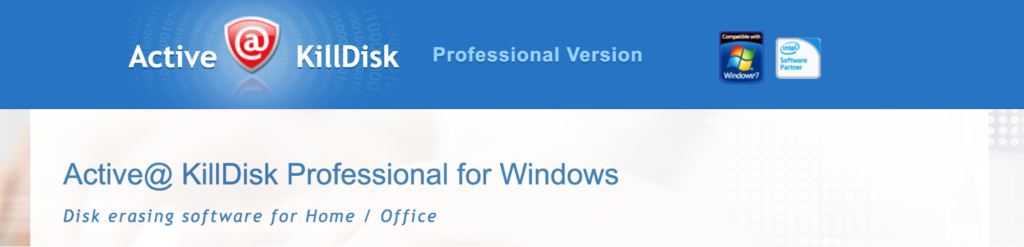
Όπως αναφέρεται στην ιστοσελίδα του KillDisk:
“Ισχυρό και συμπαγές λογισμικό που σας επιτρέπει να καταστρέφετε όλα τα δεδομένα σε σκληρούς δίσκους, SSD & Δίσκους USB εντελώς, εξαιρουμένης οποιασδήποτε πιθανότητας μελλοντικής ανάκτησης των διαγραμμένων αρχείων και φακέλων. “
Ο απίστευτα μεγάλος αριθμός pass-zero περάσει αυτό το λογισμικό κάνει σε ένα σκληρό δίσκο ξεκίνησε KillDisk στην απόλυτη κορυφή των διαγραμμάτων στον τομέα διαγραφής δεδομένων. Το εργαλείο έχει αρκετά διαφορετικές επιλογές περάσματος για το πώς θέλετε να αντικαταστήσετε το σκληρό σας δίσκο.
Είναι συμβατό με διακομιστές Windows XP / Vista / 7/8/10 (32- και 64-bit) και Windows 2003/2008/2012/2016.
Επίσκεψη [προστατεύεται με ηλεκτρονικό ταχυδρομείο] Ο ιστότοπος του KillDisk Για περισσότερες πληροφορίες.
3
Καταστροφέας εγγράφων
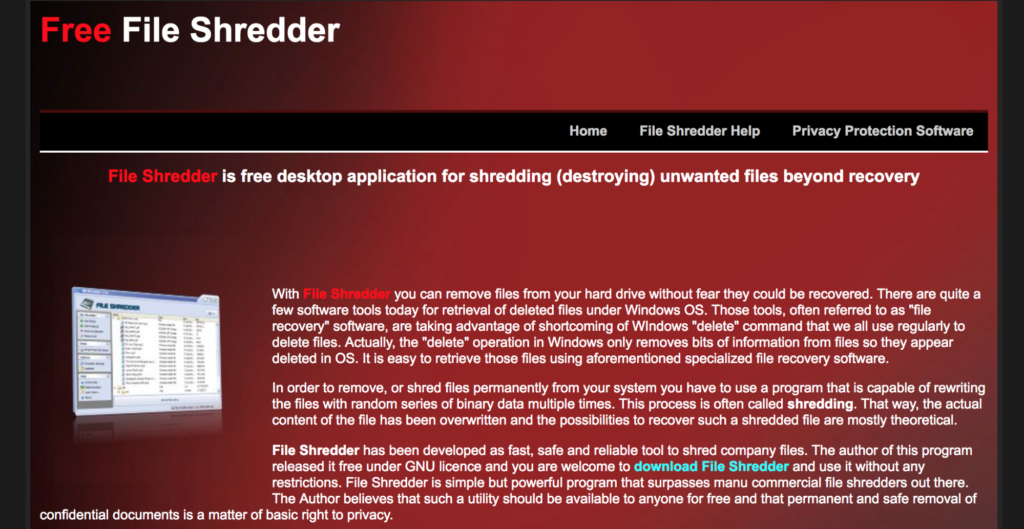
Μην ξεγελιέστε από τον παλιό σχεδιασμό και την απλή διεπαφή που έχει λειτουργήσει ως το πρόσωπο του ιστοτόπου του FileShredder από το 2007.
Παρόλο που είναι ένας από τους παλαιότερους παρόχους λογισμικού σε αυτόν τον κλάδο, εξακολουθεί να είναι ένα από τα πιο ισχυρά και λεπτομερή εργαλεία διαγραφής δεδομένων που είναι διαθέσιμα (και είναι δωρεάν!).
Για να διαγράψετε όλα τα δεδομένα σας, το εργαλείο χρησιμοποιεί 5 αλγόριθμους για να αντικαταστήσει το δίσκο σας. Λόγω της υψηλής ποιότητας των παραδοτέων προϊόντων, της αξιοπιστίας και της απόλυτης απόδοσης, το FileShredder είναι ένα πολύτιμο εργαλείο λογισμικού διαγραφής δεδομένων.
Και όλα αυτά έρχονται σε ένα πακέτο λογισμικού μόνο 2,3 MB.
Για περισσότερες πληροφορίες, επισκεφθείτε Ιστοσελίδα του FileShredder.
Πώς να διαγράψετε ένα SSD
Η διαδικασία της διαγραφής δεδομένων σε μονάδα SSD (SSD) λειτουργεί ελαφρώς διαφορετικά σε σύγκριση με τη διαγραφή δεδομένων σε σκληρό δίσκο.
Η μεγαλύτερη διαφορά είναι στη δομή του SSD και πως σχεδιάστηκε. Οι βασικές αρχές των συστημάτων εξισορρόπησης φθοράς είναι πολύ διαφορετικές στις μονάδες flash USB σε αντίθεση με τους σκληρούς δίσκους.
Η εξομάλυνση φθοράς είναι μια τεχνική που χρησιμοποιείται για την παράταση της διάρκειας ζωής των διαγραμμένων μέσων αποθήκευσης ηλεκτρονικών υπολογιστών. Η μνήμη flash είναι ένα παράδειγμα αυτού.
Όταν θέλετε να διαγράψετε δεδομένα στη μονάδα SSD, έχετε δύο επιλογές.
1
Διαβάστε και ακολουθήστε τις οδηγίες του κατασκευαστή για τη διαγραφή δεδομένων
Για την πρώτη επιλογή, επισκεφτείτε τον ιστότοπο του κατασκευαστή της μονάδας SSD. Συνήθως, ο κατασκευαστής έχει μια ενότητα στον ιστότοπο που είναι αφιερωμένη στην ενημέρωση του υλικολογισμικού και στην εκτέλεση εργασιών όπως η διαγραφή του λογισμικού.
Η ενότητα περιλαμβάνει συχνά κάποιο είδος λογισμικού, κατασκευασμένο από τον κατασκευαστή, για να σας βοηθήσει να διαγράψετε τα δεδομένα μόνιμα. Είναι συχνά μεταγλωττισμένο “εργαλειοθήκη”.
Για παράδειγμα:
-
Ζώνη μνήμης SanDisk
-
SanDisk SSD Toolbox
-
Εργαλεία της Samsung & Λογισμικό
- hashtag
Intel SSD Toolbox
Το SSD σας δεν παρατίθεται? Επισκεφθείτε την ιστοσελίδα του TweakTown. Το TweakTown δημοσίευσε μια στρογγυλοποίηση για 8 από τις πιο δημοφιλείς μονάδες SSD.
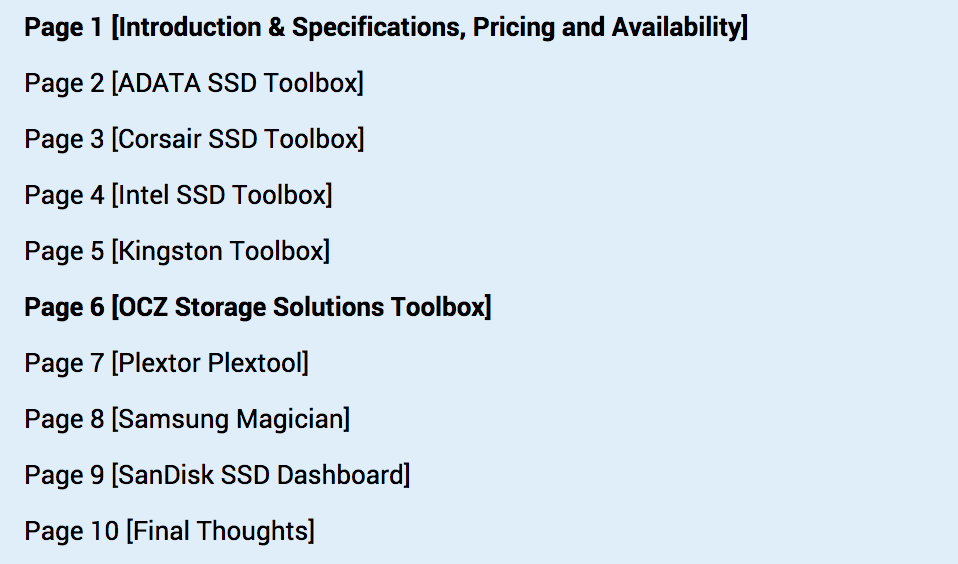
2
Λήψη και χρήση λογισμικού διαγραφής δεδομένων τρίτου μέρους
Σε περίπτωση που δεν μπορείτε να διαγράψετε επιτυχώς τα δεδομένα από τη μονάδα SSD και αν υποθέσετε ότι ο κατασκευαστής σας δεν παρέχει τις κατάλληλες λύσεις, μπορείτε να κάνετε λήψη λογισμικού τρίτων για να σας βοηθήσουμε.
Πληκτρολογήστε: PartedMagic
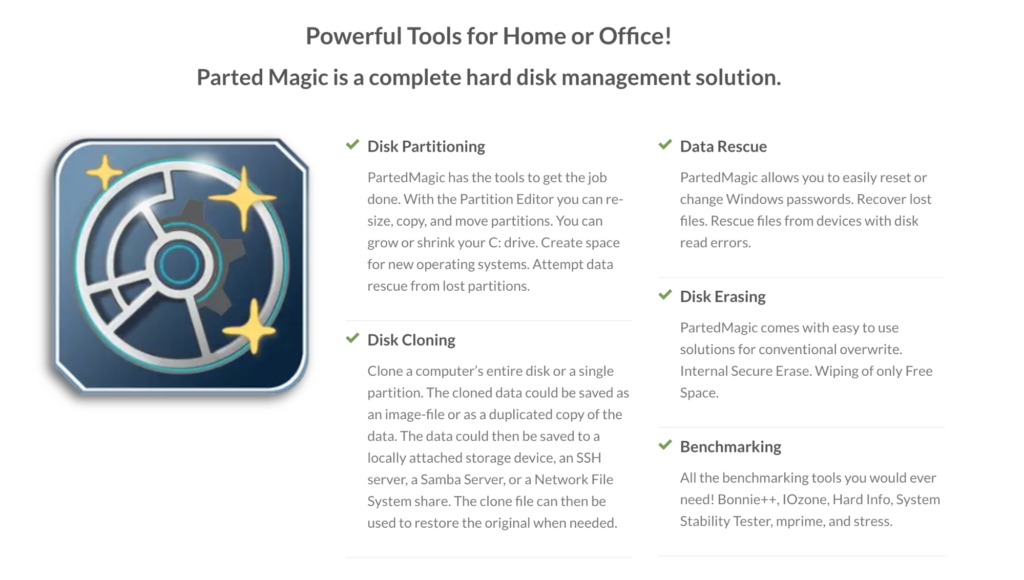
PartedMagic έχει πολλές δυνατότητες ως μια ολοκληρωμένη λύση διαχείρισης σκληρού δίσκου. Ένα από τα ισχυρά του κοστούμια είναι η λειτουργία “Διαγραφή δίσκων”. Λειτουργεί τόσο με σκληρό δίσκο όσο και με SSD.
Είναι πολύ εύκολο για οποιονδήποτε να χρησιμοποιήσει, επειδή το εργαλείο δεν απαιτεί πολλές τεχνικές γνώσεις.
Επίσης, δεν χρειάζεται να εγκαταστήσετε κανένα λογισμικό. Το εργαλείο τρέχει σε ένα κομμάτι λογισμικού που βασίζεται στο Linux και λειτουργεί σε μονάδα USB ή CD.
Για να κάνετε λήψη του PartedMagic, επισκεφτείτε το σελίδα λήψης. Εάν δεν είστε εξοικειωμένοι με αυτό το είδος λογισμικού διαγραφής δεδομένων, απλά περπατήστε μέσα από το εύκολο στη συνέχεια οδηγό που δημιουργήθηκε από το PartedMagic για να εκτελέσετε το λογισμικό και να διαγράψετε με επιτυχία τα δεδομένα σας.
Το μόνο μειονέκτημα του PartedMagic είναι ότι δεν είναι δωρεάν. Το λογισμικό έρχεται σε τιμή των $ 11.
Ένα τελευταίο θέρετρο: Φυσικά σβήστε τα δεδομένα σας
Η αναμφισβήτητα καλύτερη μέθοδος για να διαγράψετε όλα τα δεδομένα σας για το καλό και να βεβαιωθείτε ότι είναι τελείως ξεπερασμένη είναι να καταστρέψετε απλά τη μονάδα με βίαιη δύναμη.
Είναι αυτονόητο, αλλά αυτή η μέθοδος είναι μόνο μια επιλογή αν είστε εντάξει με να απαλλαγείτε από τη μονάδα εξ ολοκλήρου στη διαδικασία.
Σε περίπτωση που σχεδιάζετε να πάρετε το αυτοκίνητό σας σε μια μονάδα ανακύκλωσης, αυτή η μέθοδος είναι μεγάλη, καθώς είναι καλύτερο να καταστρέψετε το αυτοκίνητο εντελώς πριν το φέρετε εκεί.
Επίσης, για αυτήν την επιλογή, έχετε μερικούς τρόπους να το κάνετε.
1
Μαγνήτες
Οι ισχυροί μαγνήτες είναι εξαιρετικά αποτελεσματικοί όταν πρόκειται για τη διαγραφή δεδομένων. Απλώς σκουπίστε τη μονάδα δίσκου σας με τους μαγνήτες για να ανακατέψετε τα δεδομένα.
Είναι αποτελεσματικό επειδή τα δεδομένα για τους δίσκους είναι μαγνητικά γραμμένα, έτσι ώστε να σημαίνει ότι εάν χάσετε τα μαγνητικά πεδία σε μια μονάδα δίσκου, θα γεμίσετε όλα τα δεδομένα.
2
Χρόνος σφυριών
Πρέπει να εξηγήσω; Σκοτώστε δύο πουλιά με μια πέτρα.
Το κύριο πλεονέκτημα είναι ότι μπορείτε να στρέψετε το σφυρί σας 40 ουγκών στη μονάδα για να καταστρέψετε όλες τις πλάκες γυαλιού σε μια στιγμή.
Το δευτερεύον όφελος είναι ότι παίρνετε να βγάλετε την καθημερινή σας μερίδα απογοήτευσης σε κάτι που σας ενοχλούσε στο αυτοκίνητο! Πρέπει να παραδεχτώ ότι αισθάνεται καλά μερικές φορές.
Σημείωση: να είστε ασφαλείς και να φοράτε προστατευτικά γυαλιά και γάντια.
3
Κατσαβίδι
Μια λιγότερο βίαιη, αλλά εξαιρετικά αποτελεσματική μέθοδος είναι να αφαιρέσετε το κομμάτι από το κομμάτι με το κομμάτι με ένα κατσαβίδι για να βεβαιωθείτε ότι καταστρέφετε εντελώς τη μονάδα.
Εξαρτάται από τη λειτουργία του ειδικού κατσαβιδιού Torx που θα χρειαστεί να το ξεχωρίσετε. Θα έλεγα ότι κάπου μεταξύ των T4-5 και T9 θα κάνει τη δουλειά.
Μπορείτε επίσης να ξεφυλλίσετε τις βίδες με λίγο περισσότερη δύναμη, αλλά πάλι, βεβαιωθείτε ότι χρησιμοποιείτε προφυλάξεις ασφαλείας αν τους αφαιρείτε με δύναμη.
Απλά φροντίστε να τοποθετήσετε τα εξαρτήματα σε χωριστούς σάκους, αν τα μεταφέρετε σε μια μονάδα ανακύκλωσης, τα βάζετε σε διάφορα σημεία ή τα διασκορπίζετε στον άνεμο. (Ωστόσο, η επιλογή ανακύκλωσης θα ήταν ίσως η πιο φιλική προς το περιβάλλον).
Όπως ανέφερα και προηγουμένως, οι τελευταίες αυτές μέθοδοι είναι σαν να σκοτώνεις δύο πουλιά με μια πέτρα. Μπορείτε να είστε απολύτως βέβαιοι ότι τα δεδομένα διαγράφονται μόνιμα εάν καταφύγετε σε μία από τις φυσικές λύσεις.
Πάνω από αυτό, είναι ο καλύτερος τρόπος για να ανακουφίσετε το άγχος και κάποιοι αποδείξουν απογοήτευση.
Ας ανακεφαλαιώσουμε
Η διαγραφή όλων των δεδομένων στον σκληρό σας δίσκο ή στη μονάδα SSD δεν είναι τόσο απλή όσο πολλοί άνθρωποι σκέφτονται. Απαιτεί αρκετά μεγάλη προσπάθεια για τη διαγραφή δεδομένων και, το πιο σημαντικό, για να βεβαιωθείτε ότι δεν μπορεί να αποκατασταθεί από τεχνολογικούς καταλαβαίνω ανθρώπους ή επαγγελματίες πληροφορικής.
Στο τέλος της ημέρας, δεν θα θέλετε άλλα άτομα να κατασκοπεύει σε παλιά αρχεία και τους φακέλους σας, εσείς?
Για χρήστες των Windows, μορφοποίηση ενός σκληρού δίσκου είναι ένα χρήσιμο εργαλείο, αλλά δεν διαγράφει απαραίτητα όλα τα δεδομένα σας. Τα εργαλεία λογισμικού όπως το DBAN είναι πολύ πιο αποτελεσματικά, δωρεάν και εξαιρετικά εύχρηστα!
Οι χρήστες της Apple μπορούν να εκτελέσουν τη λειτουργία “Διαγραφή” σε οποιαδήποτε συσκευή macOS. Αν προτιμάτε το λογισμικό τρίτων, PartedMagic είναι η κατάλληλη λύση για εσάς.
Για να διαγράψετε με ασφάλεια τα δεδομένα στη μονάδα SSD, θα έχετε δύο επιλογές. Θα μπορούσατε απλά να επισκεφτείτε τον ιστότοπο του κατασκευαστή και να ακολουθήσετε τις οδηγίες του για να διαγράψετε τα δεδομένα ή θα μπορούσατε να χρησιμοποιήσετε το PartedMagic, το οποίο είναι ένα απίστευτα αποτελεσματικό εργαλείο για να διαγράψετε πλήρως τα δεδομένα του SSD σας.
Εάν θέλετε να είστε 100% σίγουροι ότι τα δεδομένα σας δεν είναι ανακτήσιμα και απελευθερώστε κάποιο άγχος στη διαδικασία: συνθλίψτε το!
Απλά βεβαιωθείτε ότι είστε ασφαλείς όταν καταστρέφετε ένα HDD / SSD – χρησιμοποιείτε προστατευτικά γυαλιά και γάντια!
Γνωρίζετε άλλα εργαλεία ή μεθόδους; Έχετε ερωτήσεις σχετικά με τις μεθόδους που παρατίθενται σε αυτόν τον οδηγό ή είστε σίγουροι για το λογισμικό που θα χρησιμοποιηθεί για τη συσκευή σας; Ενημερώστε με τα σχόλια παρακάτω.
, μπορώ να το μεταφέρω στον “Κάδο απορριμμάτων”. Αλλά αυτό δεν είναι αρκετό για να διαγράψετε τα δεδομένα σας με ασφάλεια.
Γιατί η μορφοποίηση της συσκευής σας δεν είναι αρκετή
Μερικοί άνθρωποι πιστεύουν ότι η μορφοποίηση της συσκευής τους είναι αρκετή για να διαγράψουν τα δεδομένα τους. Αλλά αυτό δεν είναι αλήθεια. Η μορφοποίηση της συσκευής σας απλώς διαγράφει τον πίνακα κατατμήσεων του σκληρού δίσκου ή της μονάδας SSD και δημιουργεί έναν καινούργιο. Αυτό σημαίνει ότι τα δεδομένα σας εξακολουθούν να υπάρχουν στη συσκευή σας και μπορούν να ανακτηθούν με ειδικό λογισμικό.
Μέθο