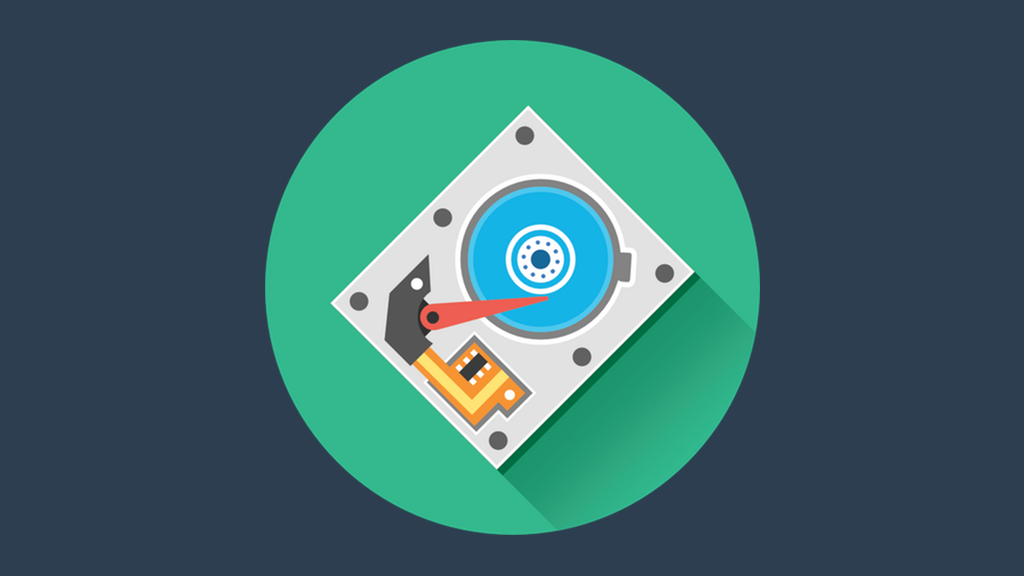
כיצד למחוק בצורה מאובטחת כונן קשיח או כונן מוצק
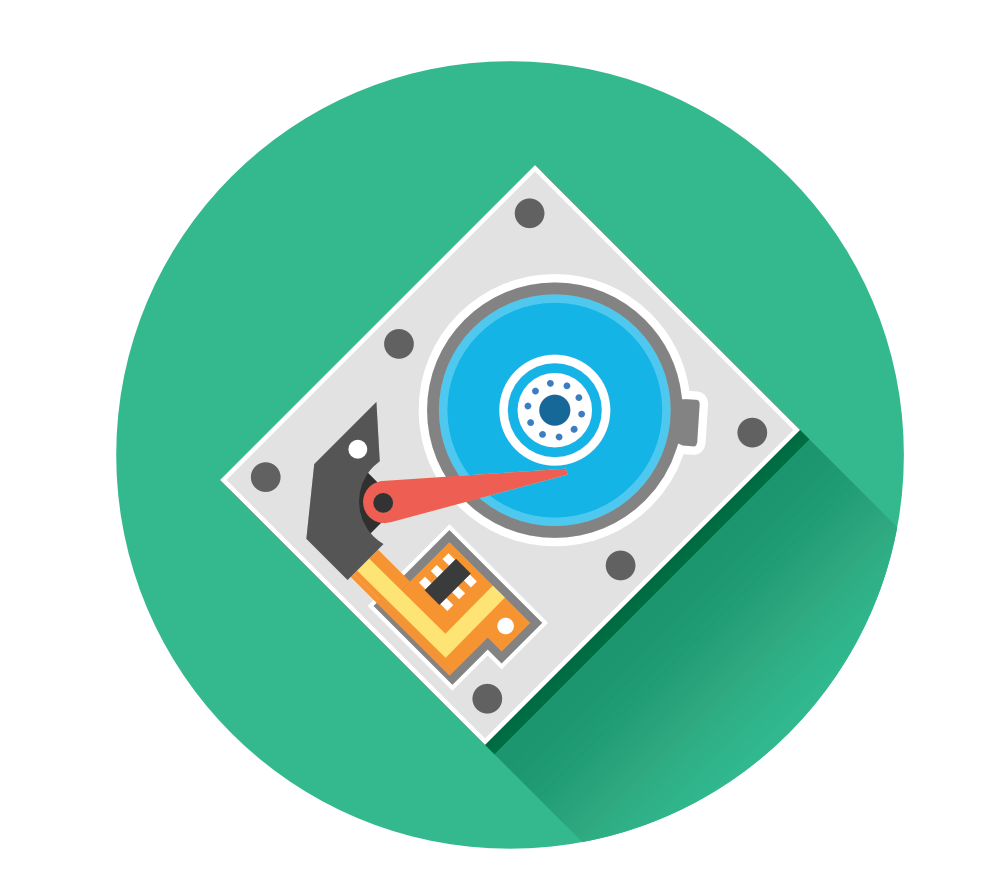
כונן הדיסק הקשיח של המחשב (HDD) וכונן המצב המוצק (SSD) מכילים נתונים רגישים רבים. חשוב על סיסמאות חשבונך, קבצים מסווגים, קבצים אישיים, רשומות פיננסיות, תמונות משפחתיות ומספר תעודת זהות – הרשימה היא אינסופית.
כעת, ללא קשר לשאלה אם ברצונך למחוק כמה תיקיות ישנות המכילות נתונים רגישים, או אם ברצונך למכור את המכשיר שלך, אתה רוצה להיות בטוח שהנתונים מתים לחלוטין ונמחקים לחלוטין.
זה נוח להיות מסוגל לשמור את הנתונים איפשהו במחשב שלך, אבל לפעמים יש למחוק את כל הנתונים שלך כדי לשמור על פרטיותך – ולעשות זאת בצורה מאובטחת. אדם בעל ידע טכני יכול לשחזר חלק ניכר מהנתונים האישיים שלך אם אתה לא מוחק אותם באופן מאובטח.
רק העברת קבצים ל”זבל “או” סל המיחזור “אינה עושה את העבודה, אפילו אם תסיר או תנקה את התיקיה. מערכת ההפעלה לא מוחקת את הקובץ לחלוטין אלא מסירה את הפניה לקובץ.
נתוני הקובץ עדיין נמצאים בכונן הקשיח עד שנוצר קובץ אחר מעל הקובץ הישן. ובכל זאת, לפעמים הנתונים עשויים להיות בר-השבה.
אז השאלה היא: כיצד תוכלו למחוק בצורה מאובטחת את הכונן הקשיח או את הכונן במצב מוצק?
במדריך זה אסביר לך את הפרטים והמוצא של מחיקת נתונים, ובסופו של דבר אענה לשאלה שצוינה לעיל.
מחיקת קבצים בהתקן שלך
בעיקרון לכל מערכת הפעלה ומכשיר יש אפשרות למחוק קבצים, כגון תמונות למשל. לא משנה אם יש לך מוצר של אפל או חלונות, שניהם נושאים את אותן תכונות למחיקת נתונים.
כעת, השאלה שעשויה להיות לך: השימוש בתכונת מחיקת הנתונים במכשיר שלי אינו מספיק כדי למחוק את הנתונים?
התשובה הפשוטה והקצרה היא: לא.
ברוב המכשירים, אם אתה אומר למכשיר למחוק נתונים כלשהם (בין אם מדובר בתמונות, סרטונים או תיקיות), בסופו של דבר תמצא את הקבצים האלה בתיקיה שנקראה “לאחרונה נמחקה”, והיא למעשה תופסת מקום בתיקיה כ נו.
להפתעת אף אחד, מערכות הפעלה נועדו לעשות זאת בכוונה. המטרה של העברת קבצים “שנמחקו” ממיקום מסוים למיקום אחר היא מכיוון שמשתמשים רבים מוחקים בטעות קבצים.
גם Apple וגם Windows ייעדו מפות (מיקומים) במחשבים שלהם שאליהם מועברים קבצים שנמחקו. עבור משתמשי אפל תיקיה זו נקראת “אשפה”, ולמשתמשי Windows התיקייה נקראת “סל המיחזור.”
לדוגמה, אם ברצוני למחוק תיקיה ישנה בלוח המחוונים של MacBook שלי, ולחץ לחיצה ימנית על התיקיה ובחר מחק, הייתי רק מעביר את התיקיה ממרכז השליטה לתיקיית האשפה..
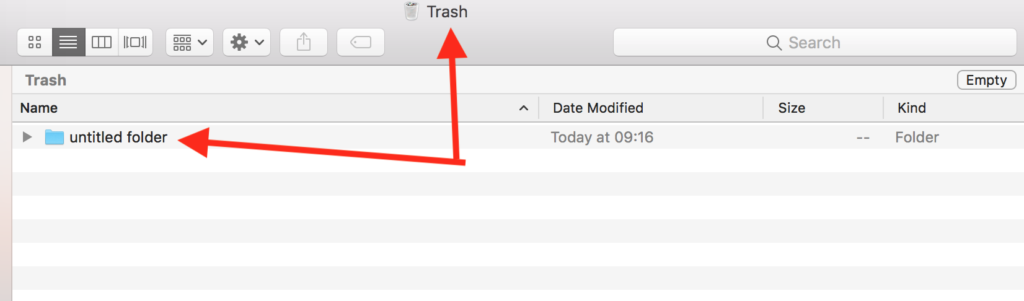
היתרון בכך שיש לי תיקיית “איש-אמצע” כזה לפני שמוחקים קבצים מוחלטים הוא שאם היו לי תיקים חשובים בתיקיה, הייתי יכול לשחזר את המחיקה הראשונית ולקבל את הקבצים שלי בחזרה.
תאר לעצמך אם היו לי כמה תמונות של בית ספר ישן או גיליונות נתונים חשובים לעבודה. אם לא הייתי מסוגל לשחזר אותו, הייתי מאבד אותו לצמיתות.
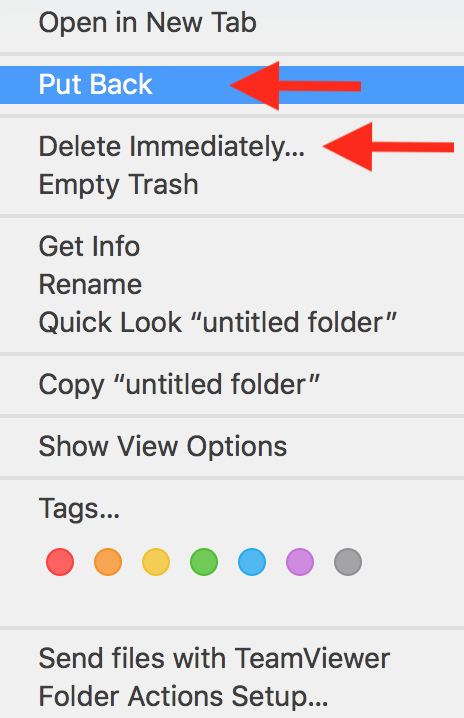
כדי לשחזר את התיקיה, אני פשוט לחץ לחיצה ימנית על התיקיה ובחר “Put Back”. אם הייתי בטוח שאני רוצה למחוק את התיקיה, הייתי פשוט לחץ על “מחק מייד”.
אז עכשיו בחרת “מחק מייד.” אבל האם התיקיה נמחקת, כמו בתוך, נמחקה לצמיתות מהמחשב שלך? לא, זה עדיין לא נמחק.
אפילו ריקון מתיקיית האשפה אינו “מוחק” קבצים לצמיתות, כפי שאתה עשוי להאמין.
תוכנה לשחזור נתונים כגון שחזור נתונים של סטלר פיניקס, בנוסף, DiskWarrior (עבור Mac) או קרול OnRack EasyRecovery נועדו לסרוק את שארית חלקי הכונן הקשיח הישן, במיוחד קטעים שעוצבו בעבר. כלי תוכנה אלה מסוגלים לתמלל תמונה שלמה יחד באמצעות פיסות נתונים קטנות.
למרות שתוכנה זו יכולה להיות שימושית מאוד לשחזור נתונים אישיים או עסקיים שנמחקו בטעות, היא יכולה לשמש גם פושעים כדי לשים יד על הנתונים שלך..
זה אומר שריקון תיקיית האשפה נראה כמו פיתרון טוב (שהוא), אך אין זה בשום דרך אפשרות למחוק לצמיתות את הנתונים שלך.
מדוע עיצוב המכשיר אינו מספיק
תכונת הפורמט היא אחת השיטות הנפוצות ביותר בכדי למחוק כמויות גדולות של נתונים מהדיסק הקשיח.
במכונות Windows, תכונת הפורמט מציעה שתי אפשרויות למחיקת נתונים מהכונן הקשיח שלך, אך אף אחת מהאפשרויות הללו איננה מספקת את הפיתרון הטוב ביותר למחיקת הנתונים שלך לחלוטין.
האפשרות “בצע תבנית מהירה” טכנית אינה שונה במיוחד מריקון סל המיחזור במכשיר שלך. ניתן לחסוך את הנתונים המעוצבים עם אפשרות זו ולשחזר אותם בקלות באמצעות התוכנה שהוזכרה קודם.
לתכונה הפורמט במחשבי Windows אפשרות להפעיל תהליך עיצוב מלא. תהליך זה נקרא מעבר יחיד “כתוב אפס”.
“כתוב אפס” היא שיטת חיטוי נתונים המחליפה על המידע הקיים בכונן הקשיח עם אפסים (ברור).
המשמעות היא שאחרי מעבר המחיקה הראשון, כל תו בכונן הוא 0. עם זאת, לאחר המעבר הראשון, השיטה עשויה להחליף את המידע הקיים עם תו שונה מאפס. השיטה אינה פועלת בדרך או דפוס נפוצים בעת ביצוע מחליפי החלפה.
העברות כתיבה-אפס יעילות למדי, אך שוב, כלי שחזור הנתונים שהוזכרו קודם נועדו לסתור שיטות כאלה ומסוגלים להרכיב פיסות נתונים קטנות ליצירת קובץ גדול אחד.
שיטות תוכנה למחיקה מאובטחות
כדי להתנגד לתוכנה המשמשת לשחזור נתונים, קיימת בשוק תוכנה שתסייע לכם למחוק נתונים בכונן קשיח או SSD לצמיתות..
עם המון ספקי תוכנה שונים המספקים פתרונות לחומרה, מערכת הפעלה, גרסה וכו ‘, יתכן וקשה למצוא את המתאימה..
ישנן שיטות שונות בהן תוכל להשתמש כדי למחוק בצורה מאובטחת נתונים בכונן קשיח או SSD. הנה הבולטים שבהם:
-
מחיקות מאובטחות מאובטחות
-
גריסת קבצים
לכל כלי תוכנה יתרונות וחסרונות משלו. זה מסתכם באיך ברצונך למחוק את הנתונים שלך, עד כמה אמינה שיטת המחיקה ואיזה סוג מנהל התקנים ברצונך למחוק..
לדוגמה, כלי תוכנה מסוימים מסוגלים רק למחוק כונן שלם בכללותו, אך אם אתה מעוניין למחוק רק חלק מסוים מהכונן, ייתכן שתצטרך כלי אחר.
1
מעברי מחיקה מאובטחים
שיטת ה- Secure Erase Pass שונה מכיוון שהיא אינה דורשת אימות מחדש, בניגוד לשיטת ה- Writ-Zero שתוארה קודם..
הפקודה למחיקת הנתונים מגיעה גם מתוך הכונן עצמו, כלומר גילוי תקלות הכתיבה של הכונן יכול למנוע חסרים של חלקים שצריכים לעבור, וזו תכונת אבטחה נוספת מבחינת מחיקת נתונים מאובטחת..
תכונת האבטחה מסוגלת לזהות האם כל המגזרים בכונן הוחלפו במעברים; אחרת, ייתכן שיהיה עליו להריץ מחזור מעבר אחר.
כלומר גילוי תקלות הכתיבה של הכונן מונע פספוסים. זה הופך את המחיקה המאובטחת למהירה מאוד בהשוואה לשיטות אחרות של חיטוי נתונים וניתן לטעון את יעילותה.
החיסרון הגדול ביותר בשיטת Secure Erase pass הוא שהוא מועיל רק אם ברצונך למחוק כונן לחלוטין. השיטה אינה מאפשרת לך לעבור את הכונן כדי למנוע מחיקה של קבצים ותיקיות מסוימים לצמיתות.
2
גריסת קבצים
גריסת קבצים, מגרסה דיגיטלית, היא כלי תוכנה המיועד להפוך קבצים ותיקיות ללא קריאה. זה דומה למגרסה פיזית קונבנציונלית שאתה בטח מכיר.
הדבר הייחודי בגריסת קבצים הוא שתוכלו לבחור רק לרסיס נתונים מסוימים במקום למחוק את הכונן כולו, כמו שיטות אחרות דורשות.
מידע נוסף על גריסת קבצים בסעיף “כלים אחרים לשימוש במחיקת הכונן הקשיח של Windows”.
כיצד למחוק את הכונן הקשיח: מדריך שלב אחר שלב
להלן, אסביר כיצד למחוק את הנתונים על HDD שלך לחלוטין עבור משתמשי מערכת ההפעלה אפל וגם של Windows.
נתחיל עם macOS.
מערכת הפעלה: macOS
אמנם מחיקת הכונן הקשיח באמצעות עיצוב היא שיטה לא בטוחה עבור מכשירי Windows, אך היא מאובטחת לחלוטין עבור מכשירי אפל, כך שזו השיטה שאסביר כיצד להשתמש.
על מנת למחוק את כל הנתונים שלך לחלוטין מ- iMac או מ- Macbook, פשוט עבר את הצעדים הבאים.
-
כבה את המכשיר שלך לחלוטין.
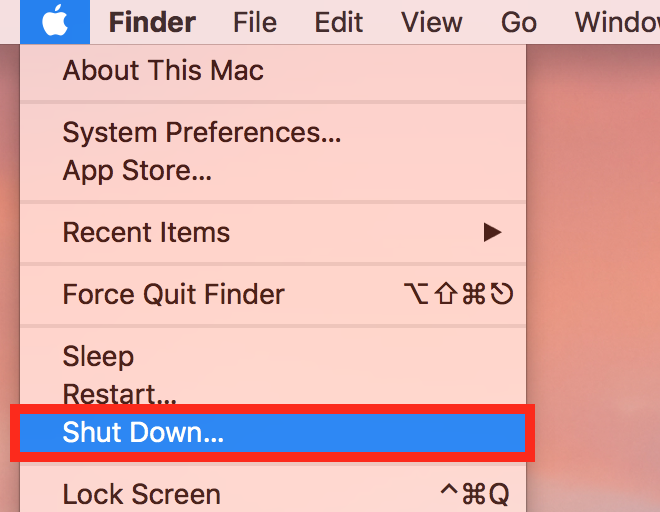
.2 הפעל מחדש את המכשיר תוך החזקת כפתורי ה- CMD (הפקודה) ו- R בו זמנית מייד לאחר לחיצה על לחצן ההפעלה.
הערה: חשוב להחזיק את מקשי ה- CMD + R לפני שתשמע את צליל ההפעלה של אפל. אחרת, תצטרך להתחיל מחדש.
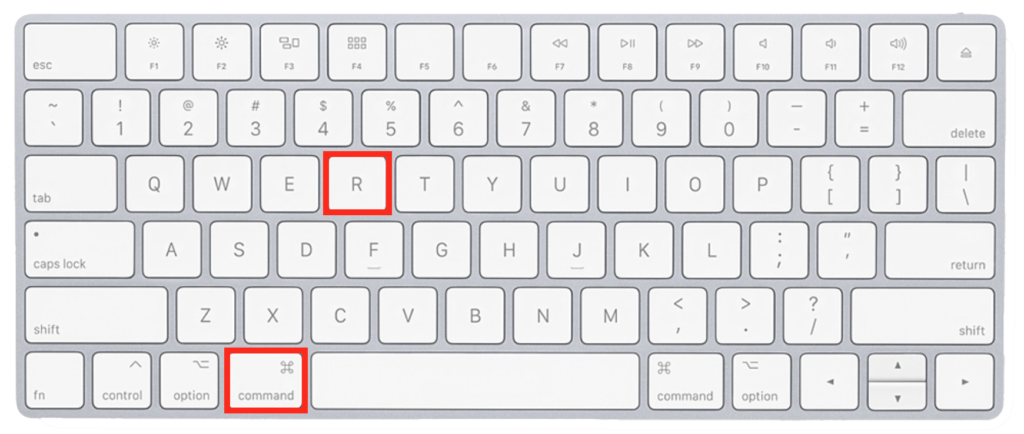
בתפריט הבחירה שמוצג, לחץ על “כלי השירות לדיסק.”
3. לאחר מכן, פרש את התפריט הנפתח הראשי (הפנימי) ולחץ פעמיים על ה- HDD שברצונך למחוק. בדוגמה זהו דיסק “WDC WD30EZRX-00MMMB0 מדיה”.
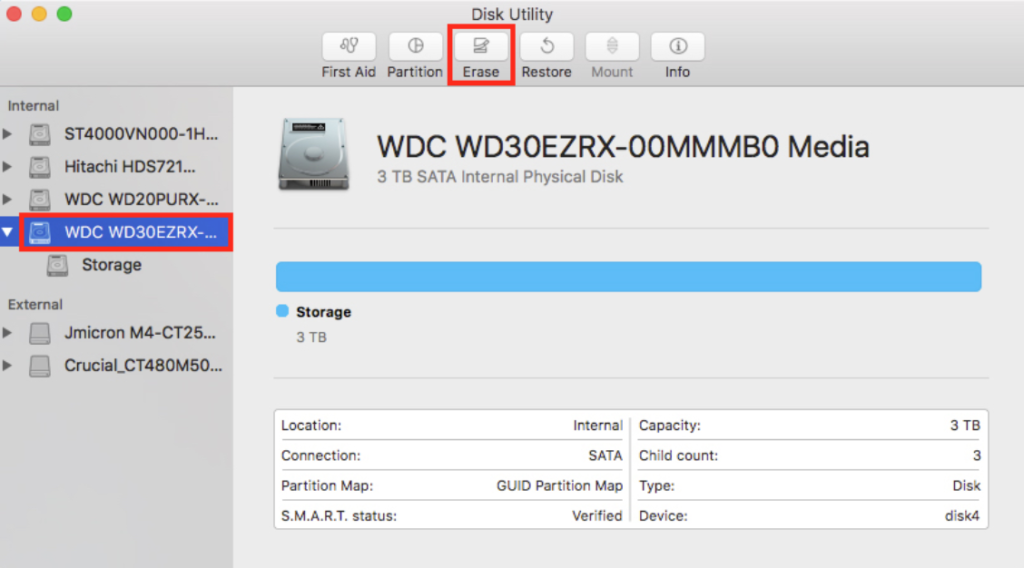
מקור תמונה
4. לאחר שבחרת את הדיסק הקשיח שברצונך למחוק, עבור לראש החלק של המסך. מצא ולחץ על כפתור “מחק”.
5. בחלון הבא עליכם לבחור שם, מפת מחיצה ושיטת פורמט. לחץ על “אפשרויות אבטחה” כדי לבחור שיטת עיצוב.
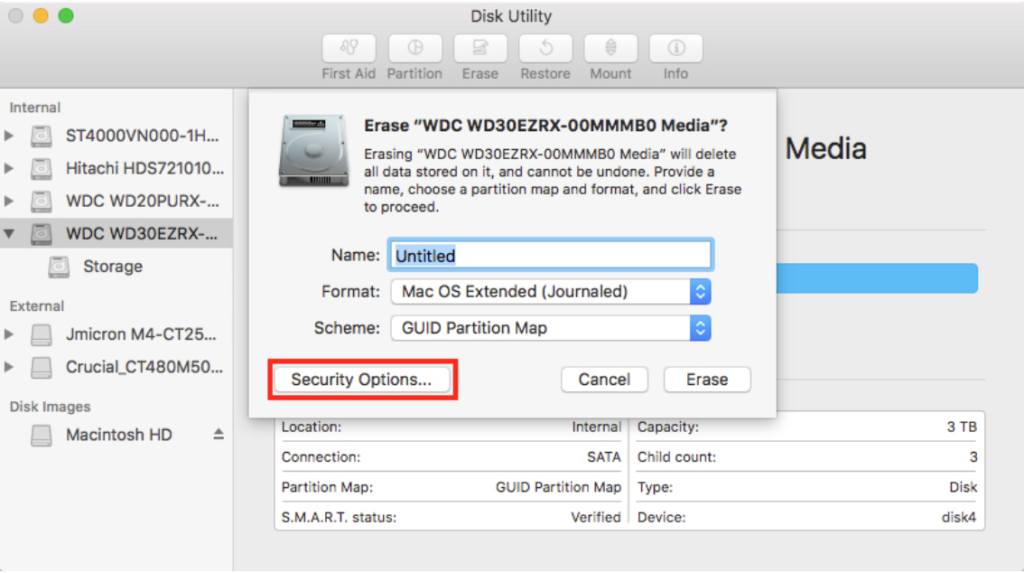
6. במסך “אפשרויות אבטחה”, גרור את המחוון עד ימינה. זה יבטיח כי תשתמש בשיטת העיצוב “הכי מאובטחת”.
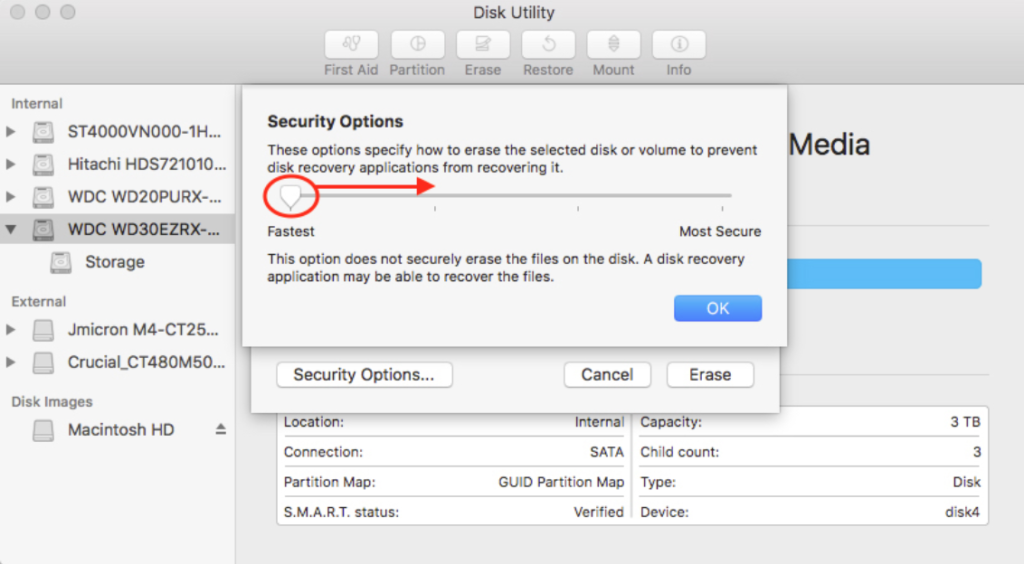
האפשרות ‘הכי מאובטח’ עונה על תקנות ארה”ב מחלקת ההגנה 5220-22 M, כך שתוכלו להיות בטוחים שה- HDD’s ו- SSD’s יימחקו בצורה מאובטחת.
האפשרות תריץ 7 מסרים להחלפת הנתונים בכונן הקשיח, מה שמאפשר למעשה לשחזר, אפילו עם תוכנת שחזור מיוחדת..
לאחר שתלחץ על “מחק” בפעם אחרונה, הקבצים שלך יימחקו. זכור, לא ניתן לבטל מחיקה זו!
מערכת הפעלה: Windows
למשתמשי Windows אפשרויות נוספות למחוק נתונים באמצעות תוכנת צד ג ‘, מכיוון שמערכת ההפעלה עצמה אינה מספקת את אותן תכונות ורמות אבטחה כמו macOS.
לרוע המזל, פונקציית העיצוב במכשירי Windows אינה האפשרות המאובטחת ביותר למחיקת נתונים. אתה יכול למחוק נתח נתונים טוב בשיטה זו, אך סביר להניח שהוא יהיה בר השבה בעזרת תוכנה מתקדמת לשחזור נתונים.
אתחול ונייק של דאריק, המכונה לעתים קרובות DBAN, היא יישום נהדר המאפשר למחוק לחלוטין את כל הנתונים שלך.
DBAN נמצאת סביב החסימה כבר לא מעט שנים והיא ראויה להיות בראש הרשימה הזו. זה בחינם, קל לשימוש להפליא וזה עובד בצורה מושלמת.
החיסרון היחיד של DBAN הוא שהכלי אינו תואם למחיקה מאובטחת של SSD, אבל אם אתה מחפש כלי להסרת נתונים HDD, זה בשבילך.
אז כלי התוכנה המועדף עלי למחיקת נתונים לחלוטין הוא DBAN. לאחר ההסבר שלב אחר שלב, אפרט כמה חלופות.
נתחיל:
1. הורד את DBAN דרך קישור ההורדה של האתר.
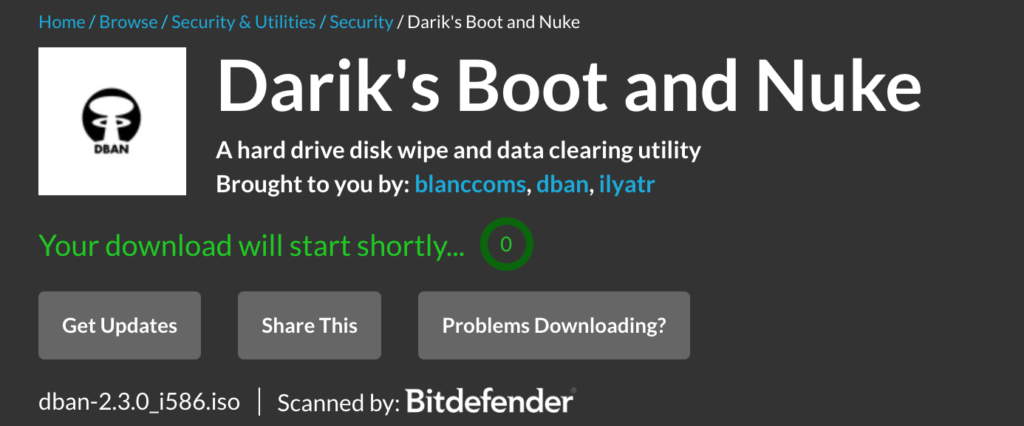
2. לאחר ששמרת את הקובץ במחשב שלך, אתה יכול לצרוב DBAN לתקליטור או לשרוף את קובץ ה- ISO לכונן USB..
הערה:
רופוס הוא כלי נהדר להשלים את העבודה. זה יעזור לך להעביר את קובץ ה- ISO נכון מתיקיית ההורדה שלך לכונן ה- USB, כך DBAN יעבוד כראוי.
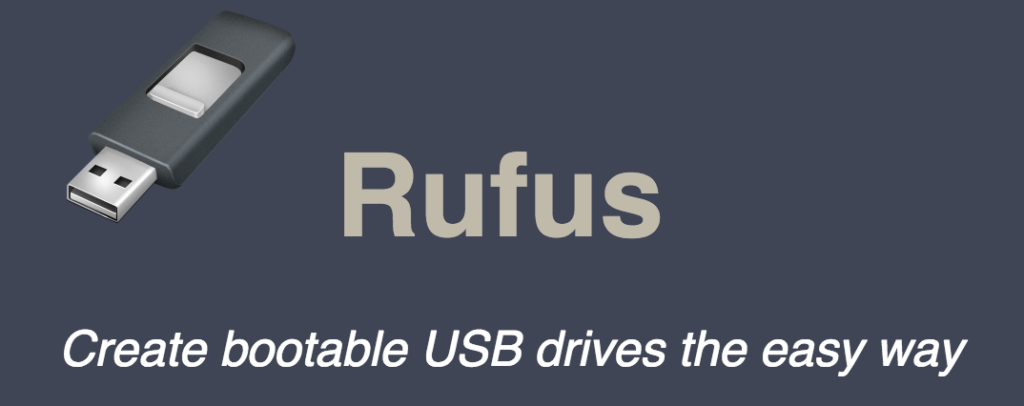
3. הבא, חבר את התקן ה- USB או הכנס את התקליטור.
4. כעת, הפעל מחדש את המחשב.
רק תן למחשב שלך להפעיל כמו שהוא עושה בדרך כלל. התקליטור או ה- USB יפעילו את DBAN באופן אוטומטי. אם שום דבר לא קורה, משהו השתבש בשלב הקודם.
5. בחר אפשרות מהתפריט הראשי של DBAN.
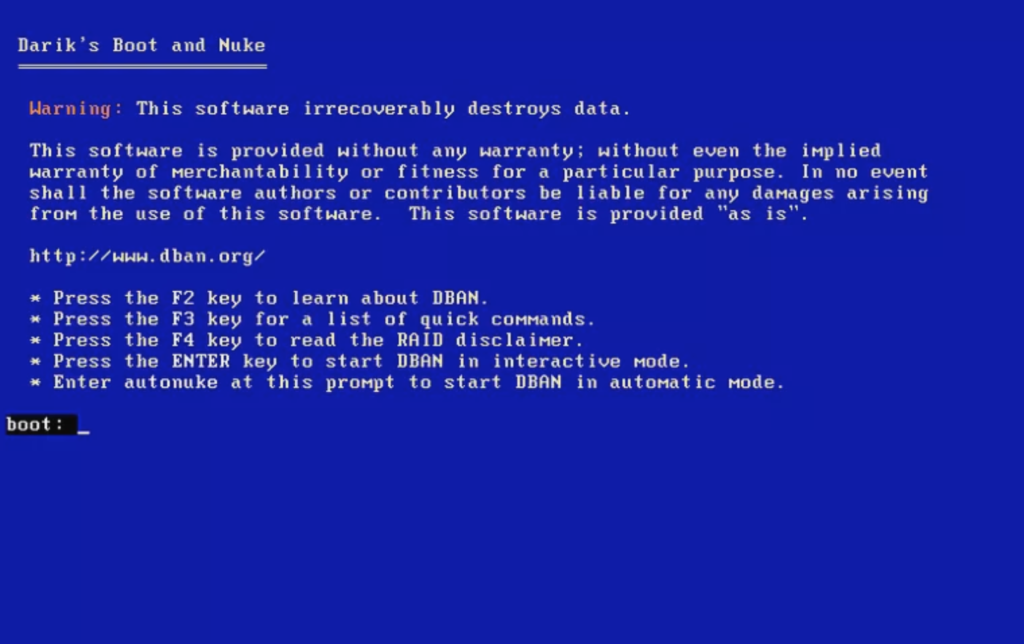
מקור תמונה
הערה חשובה:
DBAN תמחק באופן בלתי הפיך את כל הקבצים והנתונים בכונן הקשיח שנבחר. לכן, הקפד לשלש לבדוק אם בחרת בכונן הנכון!
אתה יכול לנווט בממשק באמצעות המקלדת שלך שכן פונקציית העכבר אינה זמינה.
6. לחץ על F3 כדי להיכנס לרשימת הפקודות המהירות של DBAN.
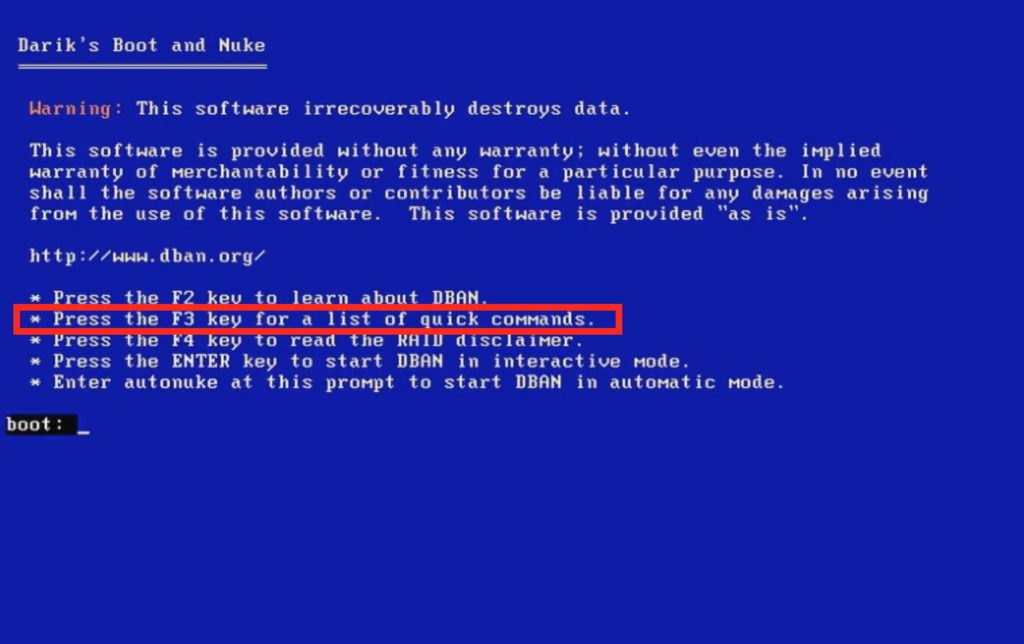
7. בשלב הבא בחר בפקודה “dodshort” המומלצת של DBAN כשיטת מחיקת הנתונים.
8. לחץ על F1 כדי להמשיך.
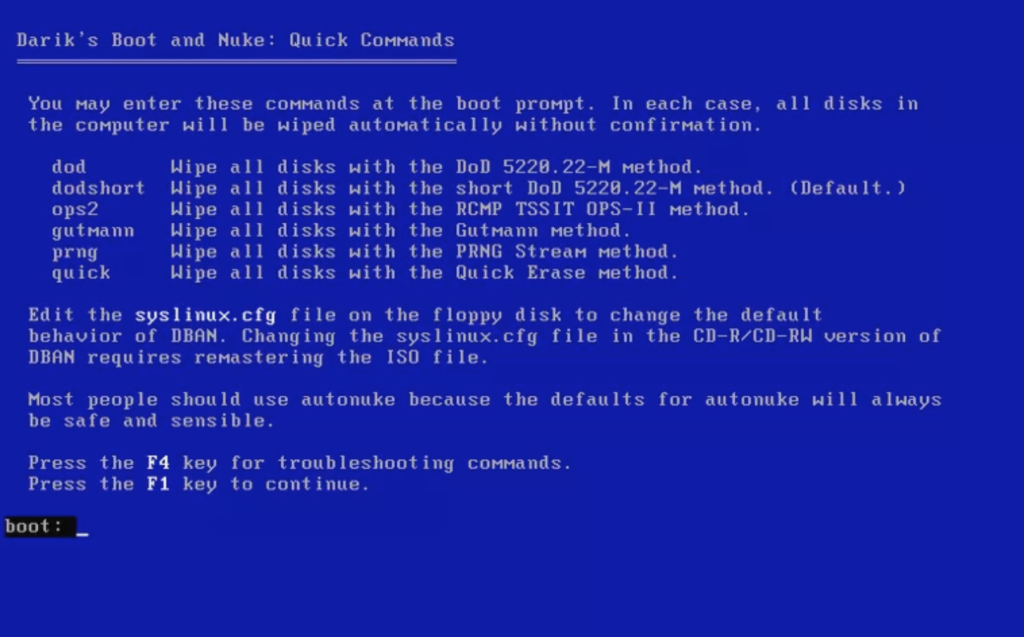
Autonuke, השיטה המוזכרת בתפריט, זהה כמעט ל- dodshort. כל השיטות האחרות הן אופציונליות. לדוגמה, “מהיר” מייצג את שיטת ה”כתיבה אפס “, ו”גוטמן” מהווה את שיטת גוטמן (שיטה זו מריצה מספר מסוים של מסירות).
9. בחר בכונן הקשיח שברצונך למחוק בסעיף “דיסקים ומחיצות”.
10. לחץ על F10 כדי להתחיל בתהליך מחיקת הנתונים.
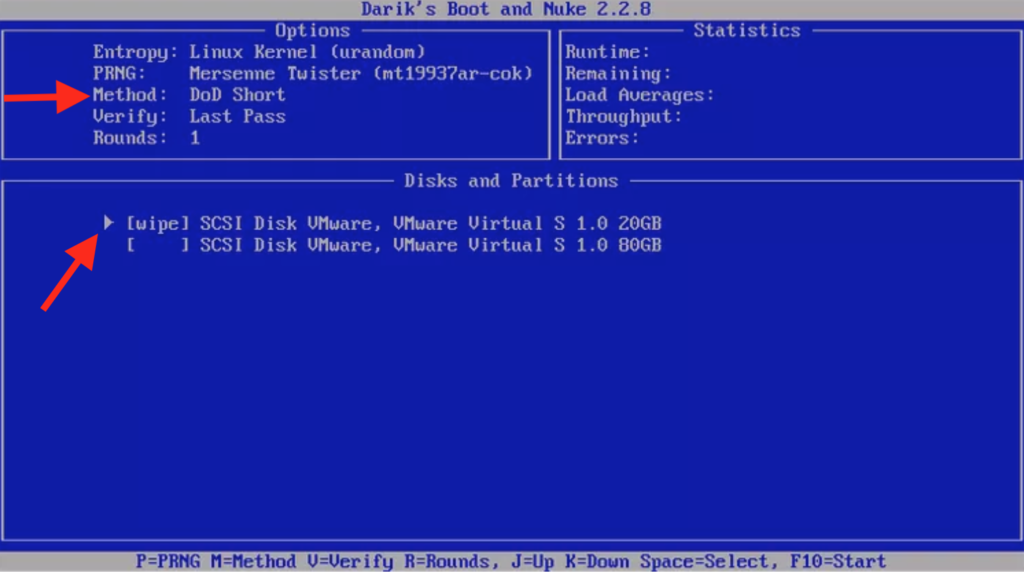
תצטרך לאפשר לתהליך מחיקת הנתונים לפעול עד לסיומו. במהלך התהליך אינך יכול לעצור, להשהות או לבטל את התהליך.
11. לאחר מכן, תראה את ההודעה “DBAN הצליח”.
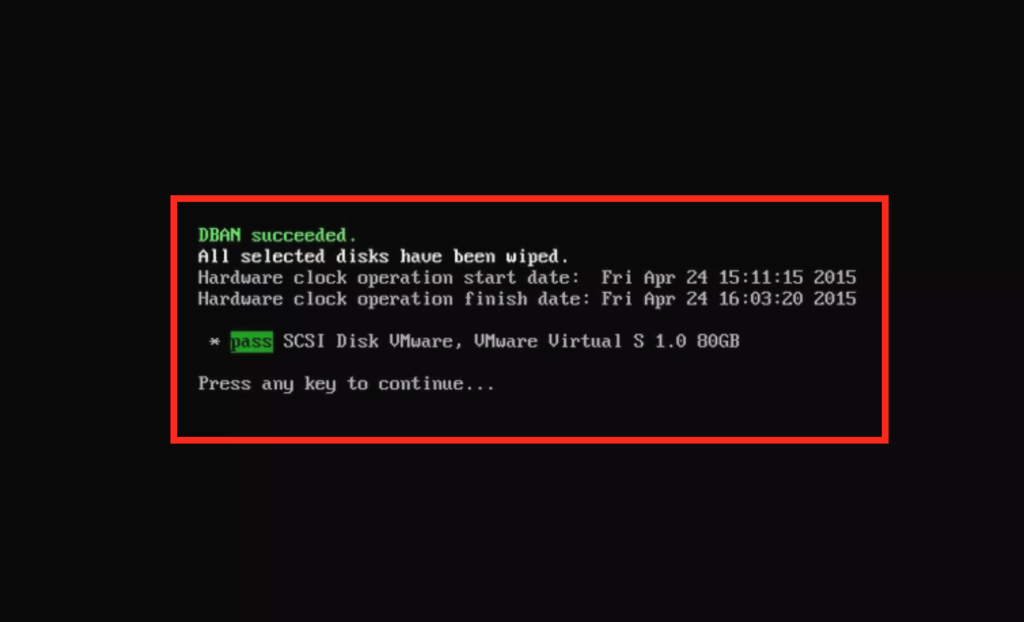
בשלב זה הנתונים נמחקו לחלוטין מה- HDD שלך. אז אתה יכול לעקוב אחר ההוראות שלהם “לחץ על מקש כלשהו כדי להמשיך” ולהפעיל מחדש את המחשב שלך. (אל תשכח להוציא תחילה את התקליטור או ה- USB).
אתה יכול גם לבחור ביישומי תוכנה אחרים של צד שלישי, שבעצם עושים את אותו הדבר. כלי תוכנה אלה הם בדרך כלל גם ידידותיים למשתמש והם יקלו על כל אחד למחוק קבצים לצמיתות.
כלים אחרים לשימוש בכדי לנגב את הכונן הקשיח של Windows
מלבד DBAN, הנה כמה מהכלים האחרים האהובים עלי (ובחינם) לביצוע העבודה:
1
מחק
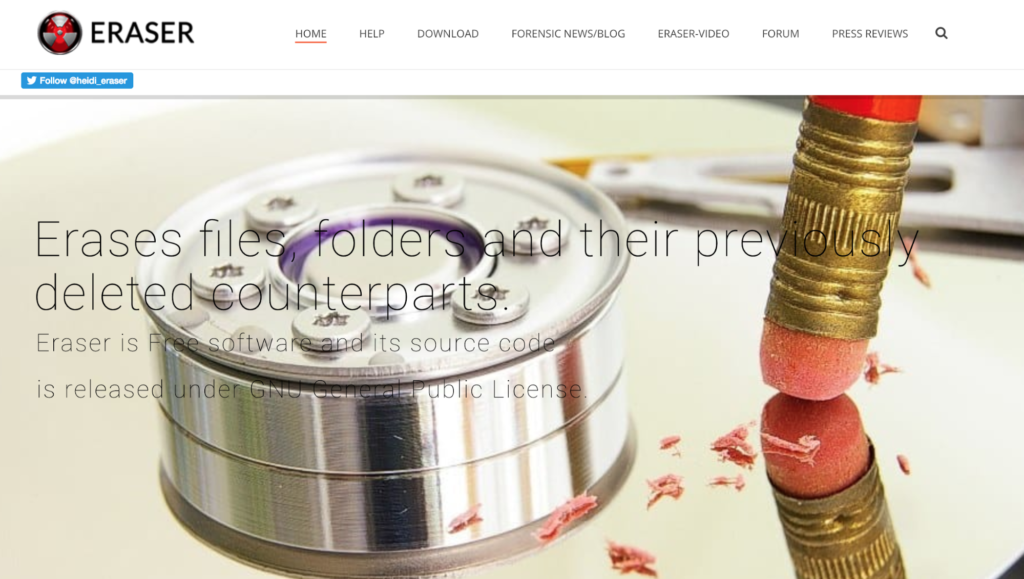
Eraser הוא כלי אבטחה בחינם ועבור קוד פתוח למחיקה מוחלטת של כל הנתונים הרגישים מהכונן הקשיח של Windows.
מחק הוא כלי נהדר מכיוון שהוא יחליף את הכונן הקשיח מספר פעמים בתבניות שונות שנבחרו. שיטה זו תבטיח כי הכל נמחק ונגרס מהכונן הקשיח.
הכלי מציע כמה תכונות מתקדמות מועילות (שאינן מתקדמות כל כך). אבל אתה יכול, למשל, לבחור קבצים, מיקומים ושיטות מחיקה שונות. כמו כן, אתה יכול לתזמן מחיקה של הקבצים שלך, סל המיחזור של המכשיר שלך או שטח דיסק אחר.
אתה יכול להוריד את המהדורה האחרונה של Eraser (2023) בדף ההורדה שלהם.
2
[אימייל מוגן] KillDisk
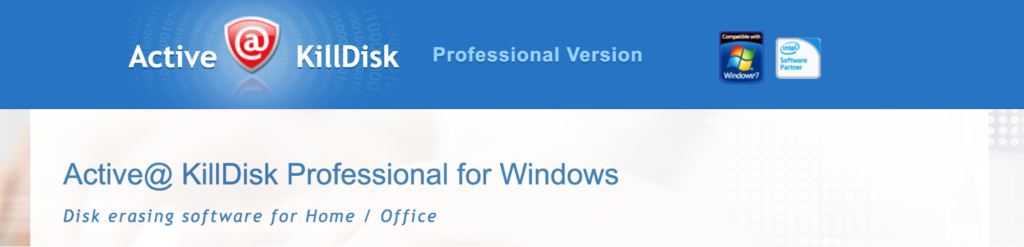
כפי שנאמר באתר [מוגן באימייל] של KillDisk:
“תוכנה עוצמתית וקומפקטית המאפשרת להרוס את כל הנתונים בדיסקים קשיחים, SSD & דיסקים של USB לחלוטין, לא כולל כל אפשרות לשחזור עתידי של קבצים ותיקיות שנמחקו. “
המספר הגדול להפליא של אפס כתיבה מעביר את התוכנה הזו בכונן הקשיח שהשיק את KillDisk לראש הטבלה המוחלטת בתחום מחיקת הנתונים. לכלי אפשרויות מעבר שונות למדי לאופן בו ברצונך להחליף את הכונן הקשיח.
זה תואם לשרתי Windows XP / Vista / 7/8/10 (32 ו 64 סיביות) ושרתי Windows 2003/2008/2012/2016.
בקרו [מוגן בדוא”ל] אתר KillDisk למידע נוסף.
3
FileShredder
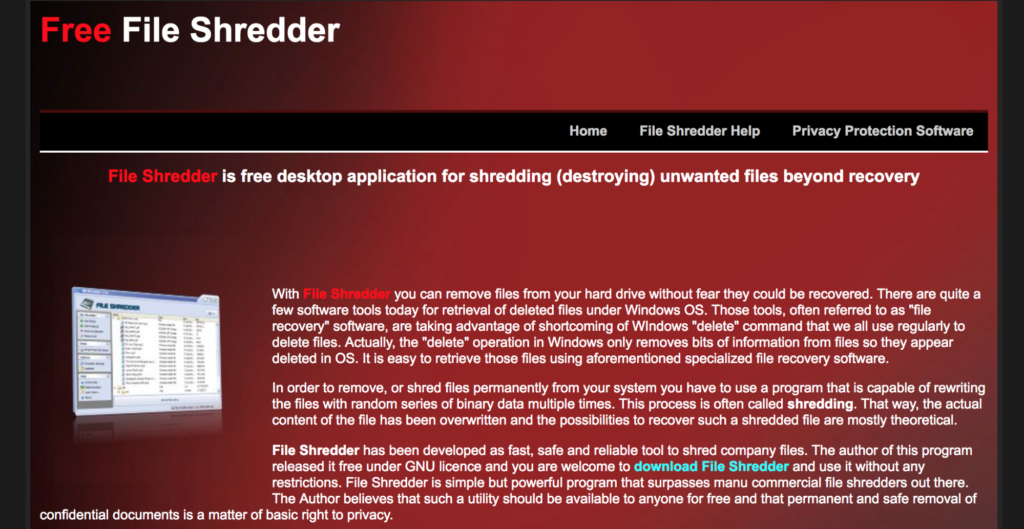
אל תשתולל על ידי העיצוב הישן וממשק פשוט המשמש כפרצוף האתר של FileShredder מאז 2007.
למרות שהוא אחד מספקי התוכנה הוותיקים בענף זה, הוא עדיין אחד מכלי מחיקת הנתונים החזקים והיסודיים ביותר שקיימים (וזה בחינם!).
בכדי למחוק את כל הנתונים שלך, הכלי משתמש בחמישה אלגוריתמים כדי להחליף את הדיסק שלך. בשל האיכות הגבוהה של התוצרים, האמינות והיעילות העצומה, FileShredder הוא כלי תוכנה למחיקת נתונים ידוע ומוכר ביותר..
וכל זה מגיע בחבילת תוכנה של 2.3 מגה בלבד.
למידע נוסף, בקרו באתר אתר FileShredder.
כיצד למחוק SSD
תהליך מחיקת נתונים בכונן במצב מוצק (SSD) עובד מעט אחרת בהשוואה למחיקת נתונים בכונן קשיח.
ההבדל הגדול ביותר הוא במבנה כונן המצב המוצק ובאופן בו הוא מתוכנן. היסודות של מערכות פילוס הבלאי שונות מאוד בכונני הבזק מסוג USB לעומת כוננים קשיחים.
פילוס בלאי הוא טכניקה המשמשת להאריך את חיי השירות של חומרי אחסון ממוחשבים למחיקים. זיכרון פלאש הוא דוגמא לכך.
כאשר ברצונך למחוק נתונים בכונן המוצק שלך, עומדות בפניך שתי אפשרויות.
1
קרא ועקוב אחר הנחיות היצרן בנושא מחיקת נתונים
לאפשרות הראשונה, בקר באתר האינטרנט של יצרן כונן המצב הסולידי שלך. בדרך כלל, ליצרן יש קטע באתר המוקדש לעדכון הקושחה וביצוע משימות כמו מחיקת תוכנה.
המקטע כולל לרוב תוכנה כלשהי, שנבנתה על ידי היצרן, כדי לעזור לך למחוק נתונים לצמיתות. לעתים קרובות זה מכונה “ארגז כלים”.
לדוגמה:
-
אזור זיכרון SanDisk
-
ארגז הכלים של SanDisk SSD
-
כלים של סמסונג & תוכנה
- סולמית
ארגז כלים של SSD של אינטל
ה- SSD שלך לא מופיע ברשימה? בקר באתר TweakTown. TweakTown פרסם סיכום של 8 מהכוננים הפופולריים ביותר למצב סולידי.
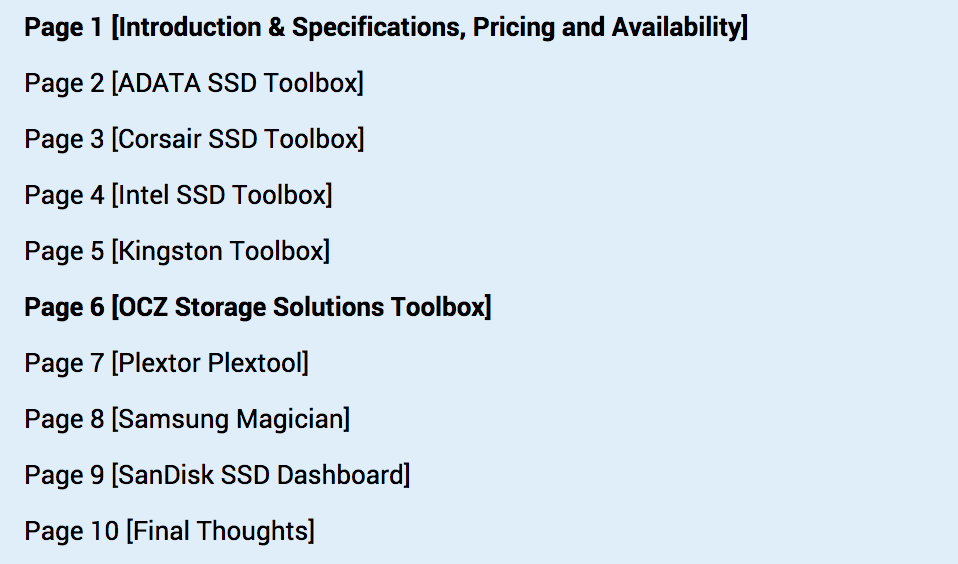
2
הורד והשתמש בתוכנה למחיקת נתונים של צד שלישי
במקרה שעדיין לא תוכל למחוק את הנתונים בהצלחה מכונן המצב המוצק שלך, ובהנחה שהיצרן שלך לא יספק פתרונות מתאימים, תוכל להוריד תוכנת צד ג ‘שתעזור לך..
הזן: PartedMagic
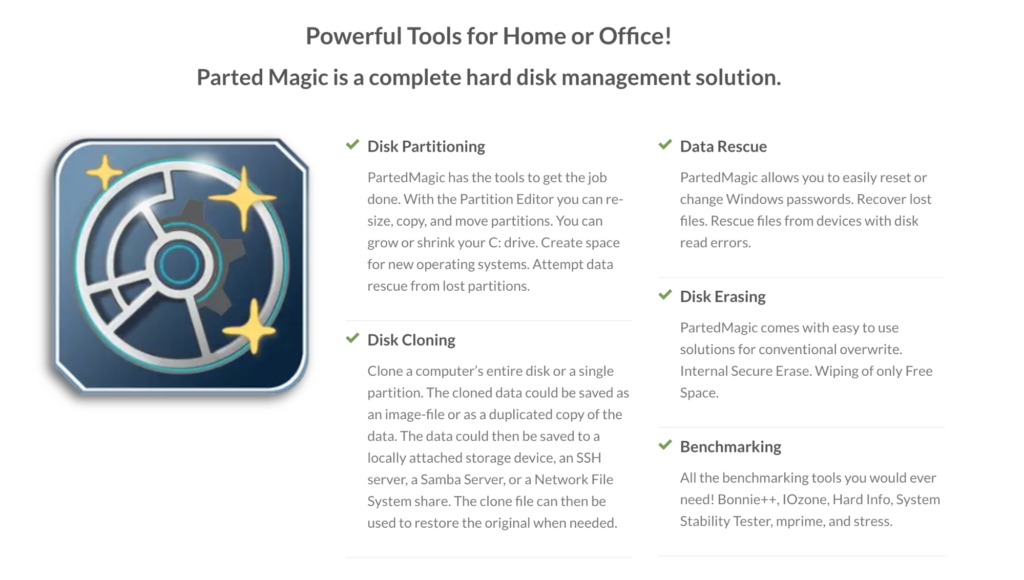
PartedMagic יש תכונות רבות כפתרון לניהול דיסק קשה קשיח. אחת החליפות החזקות שלה היא התכונה “מחיקת דיסק”. זה עובד גם עם HDD וגם עם SSD.
קל מאוד להשתמש בכל אחד מכיוון שהכלי אינו מצריך ידע טכני רב.
כמו כן, אינך צריך להתקין תוכנה כלשהי. הכלי פועל על פיסת תוכנה מבוססת לינוקס שעובדת על כונן USB או CD.
כדי להוריד את PartedMagic, בקר בכתובת עמוד ההורדה. אם אינך מכיר סוג זה של תוכנות למחיקת נתונים, פשוט עיין במעקב הקל אחר מדריך שנוצר על ידי PartedMagic להפעיל את התוכנה ולמחוק את הנתונים בהצלחה.
החיסרון היחיד של PartedMagic הוא שהוא לא בחינם. התוכנה נכנסת למחיר של 11 דולר.
אתר נופש אחרון: מחק את הנתונים שלך פיזית
השיטה הטובה ביותר ללא ספק למחוק את כל הנתונים שלך לתמיד ולוודא שהם נעלמו לחלוטין היא פשוט להרוס את הכונן בכוח סוער.
למותר לציין, אך שיטה זו היא רק אפשרות אם אתה בסדר עם היפטרות מהכונן בתהליך.
במקרה שתכננת לקחת את הכונן שלך למפעל מיחזור, שיטה זו נהדרת שכן עדיף להרוס את הכונן לחלוטין לפני שתביא אותו לשם.
כמו כן, עבור אפשרות זו, יש לך כמה דרכים להתמודד עם זה.
1
מגנטים
מגנטים חזקים הם יעילים במיוחד בכל הקשור למחיקת נתונים. פשוט נגב את הכונן שלך עם המגנטים על מנת לטרוף את הנתונים.
זה יעיל מכיוון שנתונים על כוננים כתובים בצורה מגנטית, כך שזה אומר שאם תתעסקו עם השדות המגנטיים בכונן, תוכלו לערבב את כל הנתונים.
2
זמן הפטיש
האם עלי להסביר? הרוג שתי ציפורים במכה אחת.
היתרון העיקרי הוא בכך שתוכלו להניע את הפטיש של 40 גרם בכונן כדי להרוס את כל לוחות הזכוכית מייד.
היתרון המשני הוא שאתה מקבל להוציא את מנת התסכול היומית שלך ממשהו שהטריד אותך בכונן! אני חייב להודות, לפעמים זה מרגיש טוב.
הערה: היו בטוחים והרכיבו משקפי וכפפות בטיחות.
3
מברג
שיטה פחות אלימה ועם זאת יעילה ביותר היא לפרק את הכונן לחלק אחר חתיכה עם מברג כדי לוודא שאתה משמיד לחלוטין את הכונן.
זה תלוי בכונן איזה מברג טורקס מיוחד שתצטרך כדי לפרק אותו. הייתי אומר איפשהו שבין T4-5 ל- T9 היה עושה את העבודה.
אתה יכול גם לקדוח את הברגים עם קצת יותר כוח, אך שוב, דאג להשתמש באמצעי זהירות אם אתה מסיר אותם בכוח.
רק דאג להכניס את החלקים לשקיות נפרדות אם אתה לוקח אותם למפעל מיחזור, קבר את החלקים במקומות שונים או מפזר אותם לרוח. (ייתכן כי אפשרות המיחזור תהיה ידידותית ביותר לסביבה.)
כמו שציינתי קודם, שיטות המוצא האחרון הן כמו להרוג שתי ציפורים באבן אחת. אתה יכול להיות בטוח לחלוטין שהנתונים נמחקים לצמיתות אם אתה פונה לאחד הפתרונות הפיזיים.
נוסף על כך, זו הדרך הטובה ביותר להקל על לחץ וכמה תסכול עצום.
בואו לסקור מחדש
מחיקת כל הנתונים בכונן הקשיח או בכונן במצב מוצק אינה פשוטה כפי שרבים חושבים. זה דורש לא מעט מאמץ למחוק נתונים, וחשוב מכך, לוודא שהם לא ניתנים לשחזור על ידי אנשים מנוסים טכנולוגיים או אנשי IT..
בסופו של יום, אתה לא רוצה שאנשים אחרים יחטפו את הקבצים והתיקיות הישנים שלך, נכון?
עבור משתמשי Windows, עיצוב כונן קשיח הוא כלי מועיל, אך זה לא בהכרח מוחק את כל הנתונים שלך. כלי תוכנה כמו DBAN הם יעילים יותר, חינמיים וקלים במיוחד לשימוש!
משתמשי Apple יכולים להפעיל את התכונה “מחק” בכל מכשיר macOS. אם אתה מעדיף תוכנת צד ג ‘, PartedMagic הוא פיתרון מתאים עבורך.
כדי למחוק באופן מאובטח נתונים בכונן המוצק שלך, יהיו לך שתי אפשרויות. אתה יכול פשוט לבקר באתר האינטרנט של היצרן ולעקוב אחר ההוראות שלהם למחיקת הנתונים, או להשתמש ב- PartedMagic, שהוא כלי יעיל להפליא למחוק את הנתונים ב- SSD שלך לחלוטין.
אם אתה רוצה להיות 100% בטוח שהנתונים שלך אינם ניתנים לשחזור ולשחרר קצת מתח בתהליך: לרסק אותם!
רק דאגו להיות בטוחים בעת השמדת HDD / SSD – השתמשו במשקפי בטיחות וכפפות!
מכירים כלים או שיטות אחרות? יש לך שאלות לגבי השיטות המפורטות במדריך זה, או אינך בטוח באיזה תוכנה להשתמש למכשיר שלך? הודע לי בתגובות למטה.