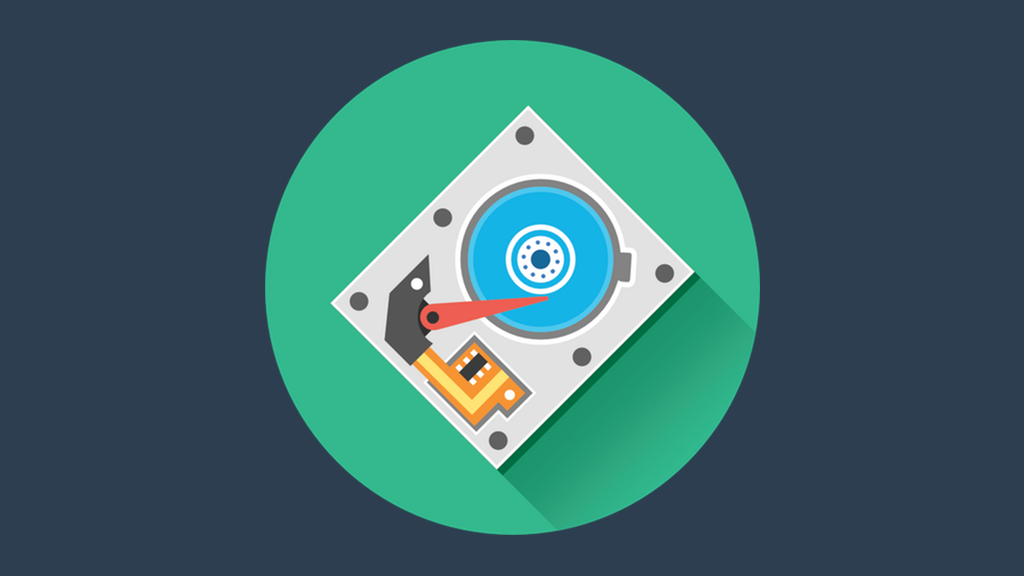
كيفية محو القرص الصلب بشكل آمن أو محرك الحالة الصلبة
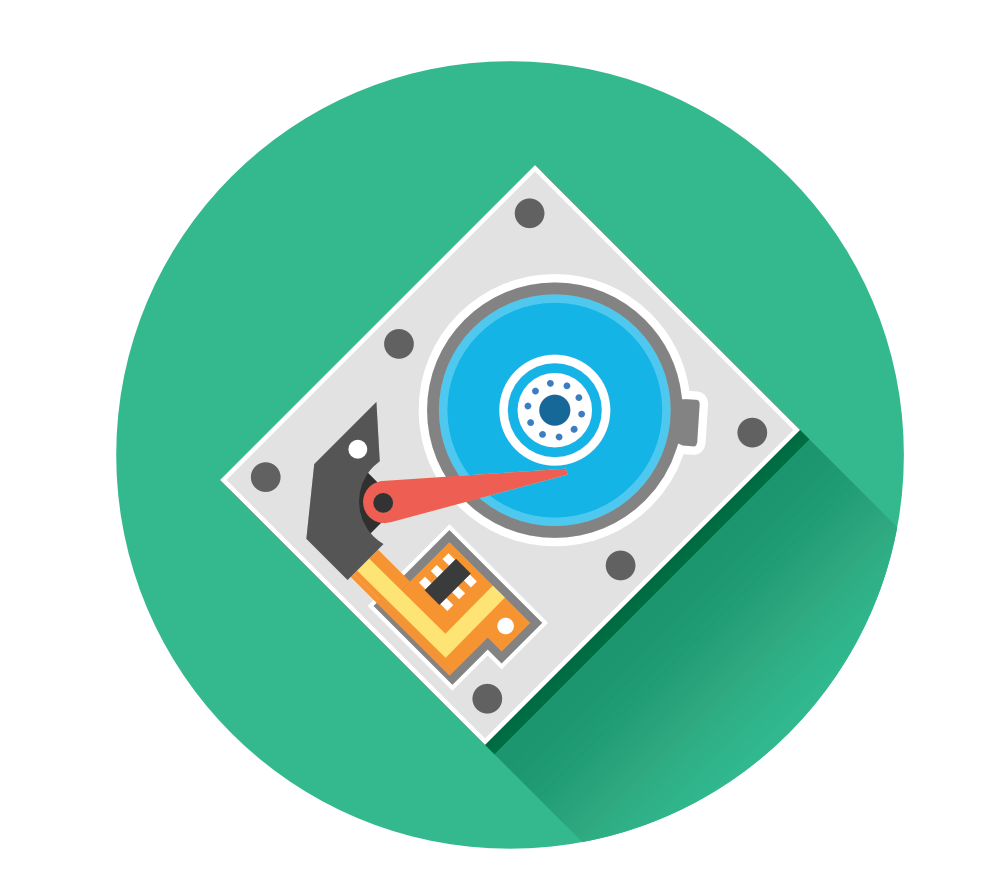
يحتوي محرك الأقراص الثابتة بجهاز الكمبيوتر ومحرك الأقراص الصلبة (SSD) على الكثير من البيانات الحساسة. فكر في كلمات مرور حسابك ، والملفات المبوبة ، والملفات الشخصية ، والسجلات المالية ، والصور العائلية ، ورقم الضمان الاجتماعي – القائمة لا تنتهي.
الآن ، بغض النظر عما إذا كنت تريد حذف بعض المجلدات القديمة التي تحتوي على بيانات حساسة ، أو كنت ترغب في بيع جهازك ، فأنت تريد أن تتأكد من أن البيانات قد ماتت تمامًا وتمحى تمامًا..
من المناسب أن تكون قادرًا على حفظ البيانات في مكان ما على جهاز الكمبيوتر الخاص بك ، ولكن في بعض الأحيان يكون من الضروري حذف جميع بياناتك حتى تتم المحافظة على خصوصيتك – والقيام بها بشكل آمن. يمكن لأي شخص يتمتع بالدهاء التكنولوجي استعادة قدر كبير من بياناتك الشخصية إذا كنت لا تمحوها بشكل آمن.
إن نقل الملفات إلى “سلة المهملات” أو “سلة المحذوفات” فقط لا يقوم بالخدعة ، حتى إذا قمت بإزالة المجلد أو تنظيفه. لا يحذف نظام التشغيل الملف بالكامل ولكنه يزيل مرجع الملف.
لا تزال بيانات الملف موجودة على القرص الصلب حتى يتم إنشاء ملف آخر على الملف القديم. ولا يزال ، في بعض الأحيان قد لا تزال البيانات قابلة للاسترداد.
لذلك ، فإن السؤال هو: كيف يمكنك محو القرص الصلب أو محرك الأقراص الصلبة بشكل آمن?
في هذا الدليل ، سأشرح لك مزايا وعموميات حذف البيانات ، وفي النهاية أجب على السؤال المذكور أعلاه.
حذف الملفات على جهازك
في الأساس ، يوجد لكل نظام تشغيل وجهاز خيار لحذف الملفات ، مثل الصور ، على سبيل المثال. بغض النظر عما إذا كان لديك منتج Apple أو Windows ، فإن كلاهما يحمل نفس ميزات حذف البيانات.
الآن ، قد يكون السؤال الذي طرحته: استخدام ميزة حذف البيانات على جهازي لا يكفي لمسح البيانات?
الجواب بسيط وقصير: لا.
بالنسبة لمعظم الأجهزة ، إذا أخبرت الجهاز بحذف بعض البيانات (سواء كانت تلك الصور أو مقاطع الفيديو أو المجلدات) ، فسينتهي بك الأمر إلى العثور على هذه الملفات في مجلد يسمى “تم حذفه مؤخرًا” ، وهو في الواقع يشغل مساحة في هذا المجلد كـ حسنا.
ولمفاجأة أحد ، تم تصميم أنظمة التشغيل للقيام بذلك عن قصد. الغرض من نقل الملفات “المحذوفة” من موقع معين إلى موقع آخر هو أن العديد من المستخدمين يقومون بحذف الملفات عن طريق الخطأ.
قامت كل من Apple و Windows بتعيين خرائط (مواقع) على أجهزتها حيث يتم نقل الملفات المحذوفة إليها. بالنسبة لمستخدمي Apple ، يسمى هذا المجلد “Trash” ، وبالنسبة لمستخدمي Windows ، يُسمى المجلد “Recycle Bin”.
على سبيل المثال ، إذا كنت ترغب في حذف مجلد قديم على لوحة معلومات MacBook الخاصة بي ، وقمت بالنقر بزر الماوس الأيمن فوق المجلد وحدد حذف ، سأنقل المجلد من لوحة المعلومات إلى مجلد سلة المهملات.
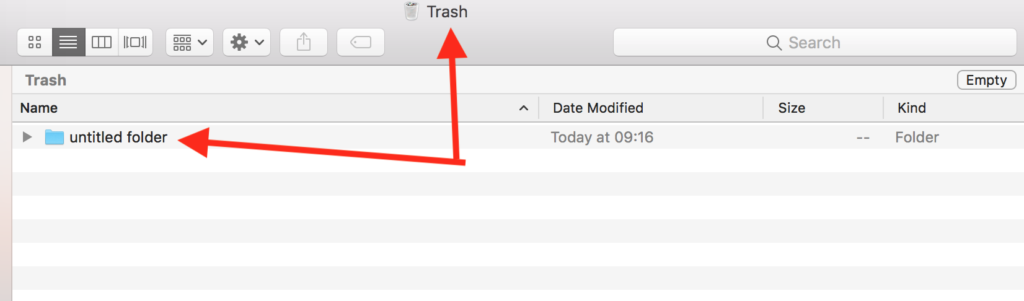
ميزة وجود مثل هذا المجلد “الوسيط” قبل محو الملفات تمامًا هي أنه إذا كان لدي أي ملفات مهمة في المجلد ، فيمكنني استعادة الحذف الأولي واستعادة الملفات الخاصة بي مرة أخرى.
تخيل لو كان لدي بعض الصور المدرسية القديمة في هناك أو ورقة بيانات مهمة للعمل. إذا لم أتمكن من استعادته ، فستخسره نهائيًا.
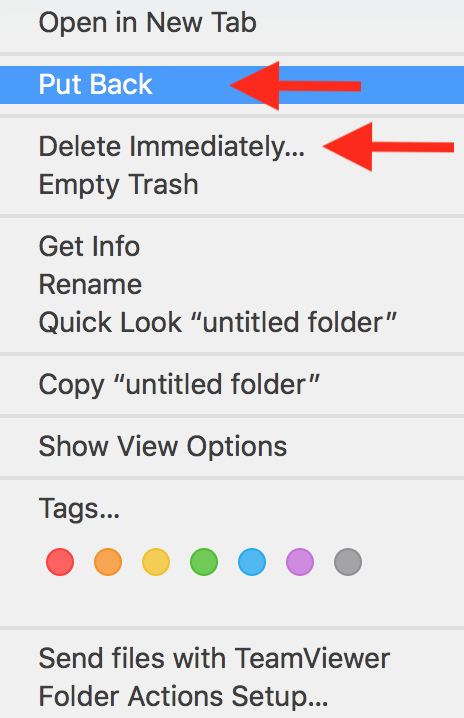
لاستعادة المجلد ، ببساطة انقر بزر الماوس الأيمن فوق المجلد وحدد “Put Back”. إذا كنت متأكدًا من رغبتي في حذف المجلد ، فكل ما عليك هو النقر فوق “Delete فوراً”.
لذا ، لقد حددت الآن “حذف فورًا”. ولكن هل تم حذف المجلد بالفعل ، كما هو الحال في ، تمحى نهائيًا من جهازك؟ لا ، لم يتم محوها بعد.
حتى إفراغ مجلد Trash لا يؤدي إلى “حذف” الملفات نهائيًا ، كما تعتقد.
برامج استعادة البيانات مثل ستيلر فينيكس ويندوز استعادة البيانات, Alsoft DiskWarrior (لنظام التشغيل Mac) أو كرول أونترك ياسيريكوفيري تم تصميمها لمسح ما تبقى من أقسام محرك الأقراص الصلبة القديم ، وخاصة الأقسام التي تم تنسيقها مسبقًا. هذه الأدوات البرمجية قادرة على تلاعب صورة كاملة معًا باستخدام أجزاء صغيرة من البيانات.
على الرغم من أن هذا البرنامج يمكن أن يكون مفيدًا جدًا لاستعادة البيانات الشخصية أو البيانات التجارية التي تم حذفها عن طريق الخطأ ، إلا أنه يمكن أن يستخدمها المجرمون للحصول على بياناتهم..
هذا يعني أن إفراغ مجلد المهملات يبدو كحل جيد (وهو كذلك) ، ولكنه ليس بأي حال خيارًا لحذف بياناتك نهائيًا.
لماذا تنسيق جهازك ليس كافيًا
تعد ميزة التنسيق إحدى أكثر الطرق شيوعًا من أجل حذف كميات كبيرة من البيانات من محرك الأقراص الثابتة.
على أجهزة Windows ، توفر ميزة التنسيق خيارين لمحو البيانات من محرك الأقراص الثابتة ، ولكن لا يوفر أي من هذين الخيارين أفضل حل نهائي لمحو بياناتك تمامًا.
لا يختلف الخيار “إجراء تنسيق سريع” تقنيًا عن إفراغ “سلة المحذوفات” على جهازك. يمكن تنسيق البيانات المنسقة باستخدام هذا الخيار واستعادتها بسهولة باستخدام البرنامج المذكور مسبقًا.
ميزة التنسيق على أجهزة كمبيوتر Windows لديها خيار لتشغيل عملية تنسيق كاملة. وتسمى هذه العملية تمريرة واحدة “Write-Zero”.
“Write-Zero” هي طريقة لتعقيم البيانات تقوم بالكتابة فوق المعلومات الموجودة على محرك الأقراص الثابتة باستخدام الأصفار (من الواضح).
هذا يعني أنه بعد مرور الحذف الأول ، كل حرف على محرك الأقراص هو 0. ومع ذلك ، بعد التمريرة الأولى ، قد تقوم الطريقة بالكتابة فوق المعلومات الموجودة بحرف مختلف عن الصفر. لا تتبع الطريقة طريقة أو نمطًا شائعًا عند إجراء الكتابة الفوقية.
تعتبر عمليات الكتابة إلى الصفر فعالة للغاية ، ولكن مرة أخرى ، تم تصميم أدوات استعادة البيانات المذكورة سابقًا لمواجهة مثل هذه الأساليب وقادرة على تجميع أجزاء صغيرة من البيانات لإنشاء ملف كبير واحد.
طرق الحذف الآمنة للبرمجيات
من أجل مواجهة البرامج المستخدمة لاستعادة البيانات ، هناك برنامج متاح في السوق يساعدك في محو البيانات الموجودة على القرص الصلب أو محرك أقراص الحالة الصلبة بشكل دائم.
مع وجود الكثير من مزودي البرامج المختلفين الذين يوفرون حلولًا لأجهزة معينة ، ونظام تشغيل ، وإصدار ، وما إلى ذلك ، قد يكون من الصعب العثور على واحد مناسب.
هناك العديد من الطرق التي يمكنك استخدامها لمحو البيانات بأمان على القرص الصلب أو محرك أقراص الحالة الصلبة. إليك أبرزها:
-
تأمين محو يمر
-
ملف تمزيق
كل أداة برمجية لها إيجابيات وسلبيات خاصة بها. يتعلق الأمر بالطريقة التي تريد بها حذف بياناتك ، ومدى موثوقية طريقة الحذف ، ونوع برنامج التشغيل الذي تريد مسحه.
على سبيل المثال ، تكون بعض أدوات البرامج قادرة فقط على محو محرك أقراص بأكمله ككل ، ولكن إذا كنت تريد حذف جزء معين فقط من محرك الأقراص ، فقد تحتاج إلى أداة مختلفة.
1
تأمين محو يمر
تختلف طريقة مرور Secure Erase لأنها لا تتطلب إعادة التحقق ، على عكس طريقة Write-Zero الموضحة مسبقًا.
يأتي أمر حذف البيانات أيضًا من داخل محرك الأقراص نفسه ، مما يعني أن اكتشاف خطأ الكتابة في محرك الأقراص يمكن أن يمنع فقدان أي أقسام تحتاج إلى تمريرها ، وهي ميزة أمان إضافية فيما يتعلق بحذف البيانات الآمن.
ميزة الأمان قادرة على اكتشاف ما إذا كانت جميع القطاعات داخل محرك الأقراص قد تم الكتابة عليها في التمريرات ؛ خلاف ذلك ، قد تحتاج إلى تشغيل دورة مرور أخرى.
وهذا يعني أن اكتشاف خطأ الكتابة في محرك الأقراص يمنع أي أخطاء. هذا يجعل Secure Erase سريعًا جدًا مقارنةً بأساليب تعقيم البيانات الأخرى ويمكن القول إنه أكثر فعالية.
وأكبر عيوب طريقة مرور محو الآمنة هي أنها مفيدة فقط إذا كنت ترغب في محو محرك أقراص بالكامل. لا تسمح لك هذه الطريقة بالانتقال إلى محرك الأقراص لمنع مسح بعض الملفات والمجلدات نهائيًا.
2
ملف تمزيق
File Shredding ، أداة تمزيق رقمية ، هي أداة برمجية مصممة لجعل الملفات والمجلدات غير قابلة للقراءة. إنها تشبه ماكينة التقطيع المادية التقليدية التي ربما تكون على دراية بها.
الشيء الفريد حول تمزيق الملف هو أنه يمكنك اختيار تمزيق بيانات معينة فقط بدلاً من مسح محرك الأقراص بالكامل ، كما تتطلب طرق أخرى.
المزيد عن تمزيق الملفات في قسم “أدوات أخرى لاستخدامها لمسح محرك القرص الصلب الخاص بنظام Windows”.
كيفية محو القرص الصلب الخاص بك: دليل خطوة بخطوة
أدناه ، سوف أشرح كيفية مسح البيانات الموجودة على محرك الأقراص الصلبة بالكامل لمستخدمي نظام التشغيل Apple و Windows.
لنبدأ مع ماك.
نظام التشغيل: ماك
على الرغم من أن محو القرص الصلب عبر التنسيق يعد طريقة غير آمنة لأجهزة Windows ، إلا أنه آمن تمامًا لأجهزة Apple ، لذلك فهذه هي الطريقة التي سأشرح بها كيفية استخدام.
من أجل محو جميع بياناتك بالكامل من جهاز iMac أو Macbook ، ما عليك سوى الاطلاع على الخطوات التالية.
-
أغلق جهازك تمامًا.
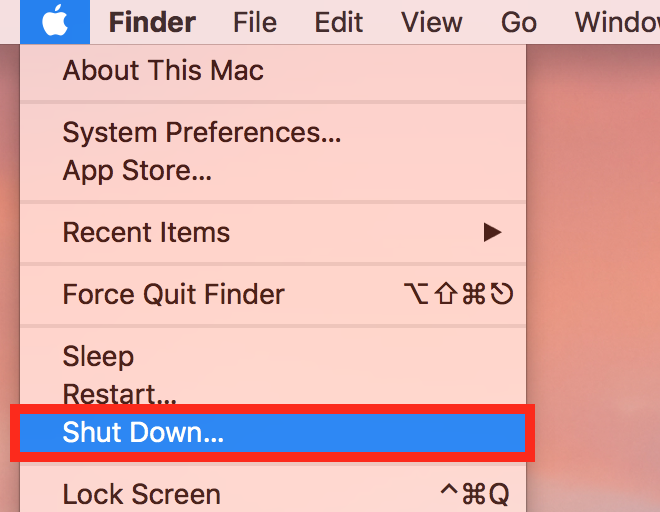
2. أعد تشغيل جهازك أثناء الضغط على زري CMD (أمر) و R في وقت واحد مباشرة بعد الضغط على زر الطاقة.
ملحوظة: من المهم الاحتفاظ بمفاتيح CMD + R قبل سماع صوت بدء تشغيل Apple. خلاف ذلك ، ستحتاج إلى البدء من جديد.
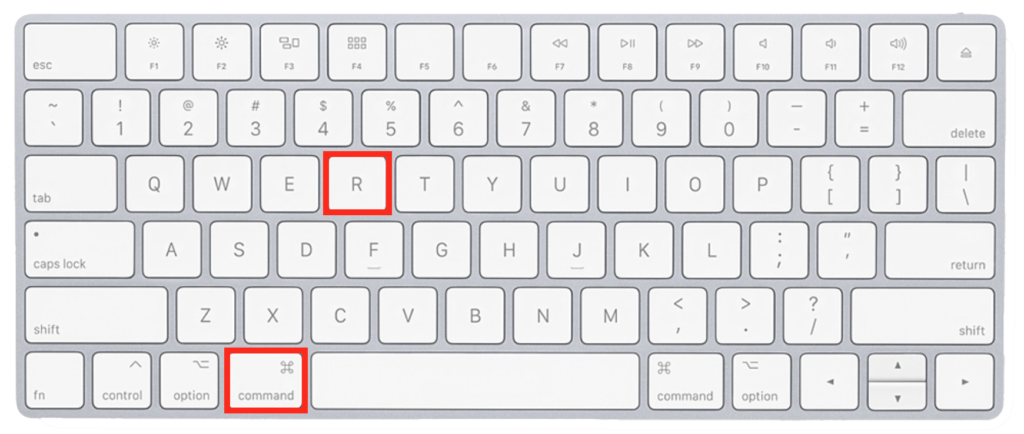
في قائمة التحديد التي تظهر ، انقر فوق “Disk Utility”.
3. بعد ذلك ، افتح القائمة الرئيسية (الداخلية) للقرص وانقر نقرًا مزدوجًا فوق القرص الصلب الذي تريد حذفه. في المثال ، إنه قرص “WDC WD30EZRX-00MMMB0 Media”.
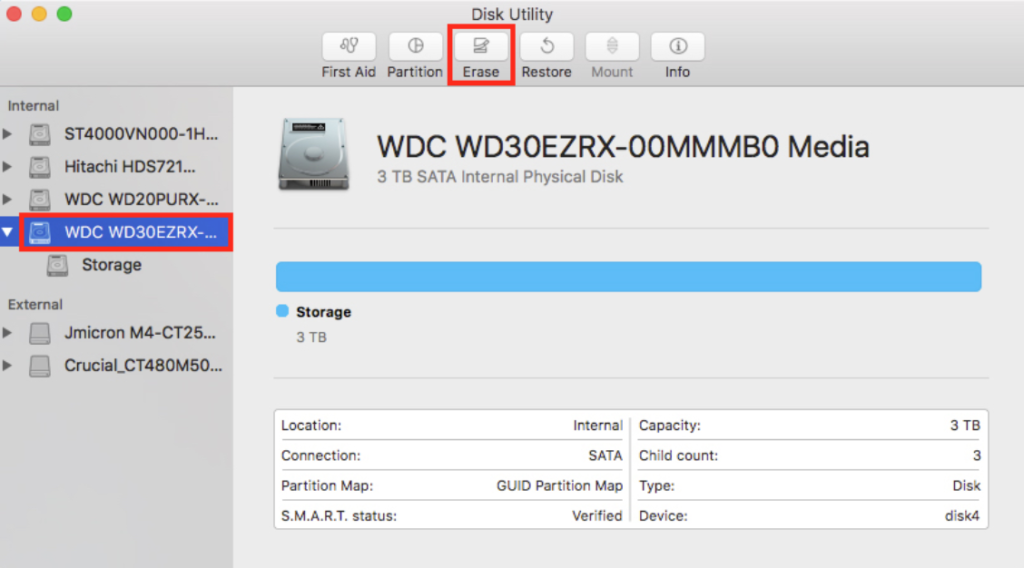
مصدر الصورة
4. بمجرد اختيار القرص الصلب الذي تريد حذفه ، انتقل إلى أعلى الشاشة. ابحث عن زر “محو” وانقر عليه.
5. في النافذة التالية ، عليك اختيار اسم وخريطة القسم وطريقة التنسيق. انقر فوق “خيارات الأمان” لاختيار طريقة التنسيق.
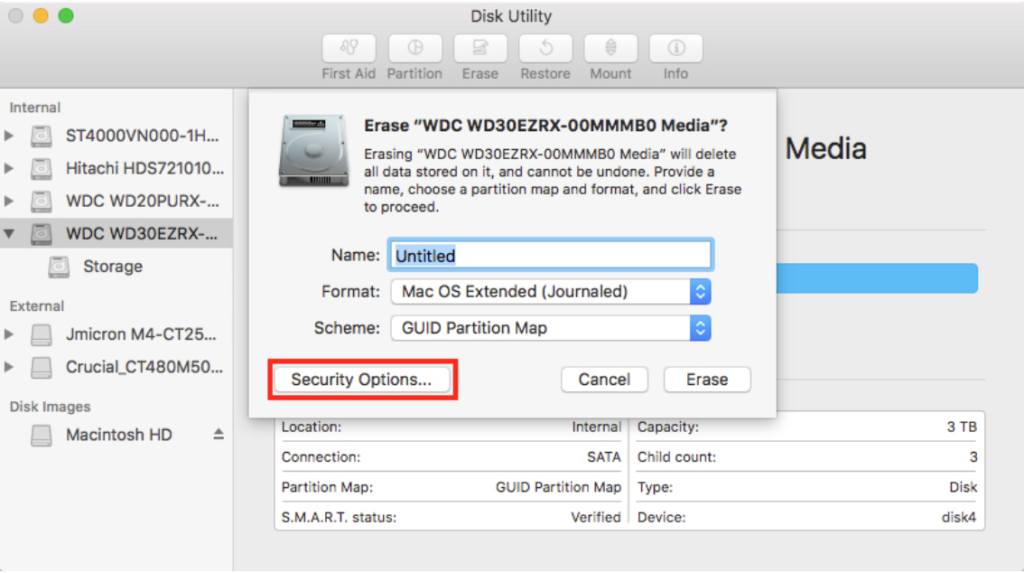
6. في شاشة “خيارات الأمان” ، اسحب شريط التمرير طوال الطريق إلى اليمين. سيضمن ذلك استخدام طريقة التنسيق “الأكثر أمانًا”.
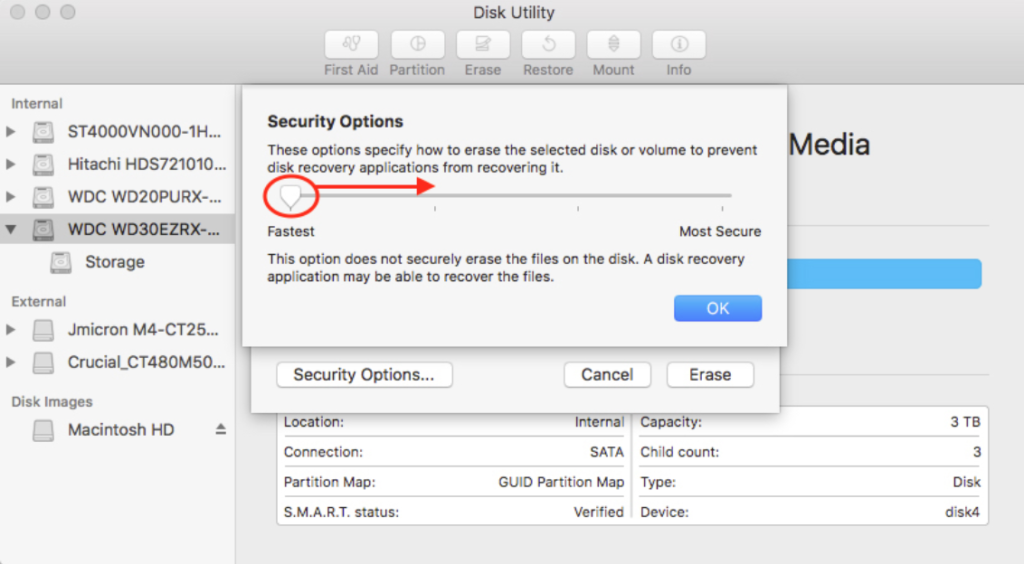
الخيار “الأكثر أمانًا” يلبي معايير وزارة الدفاع الأمريكية 5220-22 م, حتى تتمكن من التأكد من محو الأقراص الصلبة ومحركات الأقراص الصلبة الخاصة بك بأمان.
سيتم تشغيل الخيار 7 تصاريح للكتابة فوق البيانات الموجودة على محرك الأقراص الثابتة ، مما يجعل من المستحيل بشكل أساسي الاستعادة ، حتى مع برنامج الاسترداد الخاص.
بعد النقر فوق “محو” مرة واحدة أخيرة ، سيتم حذف ملفاتك. تذكر أن هذا الحذف لا يمكن التراجع عنه!
نظام التشغيل: ويندوز
يمتلك مستخدمو Windows المزيد من الخيارات لمحو البيانات باستخدام برنامج تابع لجهة خارجية ، لأن نظام التشغيل نفسه لا يوفر نفس الميزات ومستويات الأمان التي يوفرها نظام MacOS.
لسوء الحظ ، فإن وظيفة التنسيق على أجهزة WIndows ليست الخيار الأكثر أمانًا لمحو البيانات. يمكنك حذف جزء كبير من البيانات باستخدام هذه الطريقة ، ولكن من المحتمل أن تكون قابلة للاسترداد بمساعدة برنامج استرداد البيانات المتقدم.
دريك بوت ونوك, غالبًا ما يشار إليه باسم DBAN ، هو تطبيق رائع يسمح لك بمسح جميع بياناتك بالكامل.
لقد كانت DBAN موجودة منذ عدة سنوات حتى الآن ، وهي تستحق أن تكون على رأس هذه القائمة. إنه مجاني وسهل الاستخدام بشكل لا يصدق ويعمل بشكل مثالي.
العيب الوحيد لـ DBAN هو أن الأداة غير متوافقة مع محو SSDs بشكل آمن ، ولكن إذا كنت تبحث عن أداة إزالة بيانات الأقراص الصلبة ، فهذا لك.
لذلك ، فإن الأداة البرمجية المفضلة لمحو البيانات تمامًا هي DBAN. بعد التفسير التفصيلي ، سأدرج بعض البدائل.
هيا بنا نبدأ:
1. قم بتنزيل DBAN عبر رابط تنزيل الموقع.
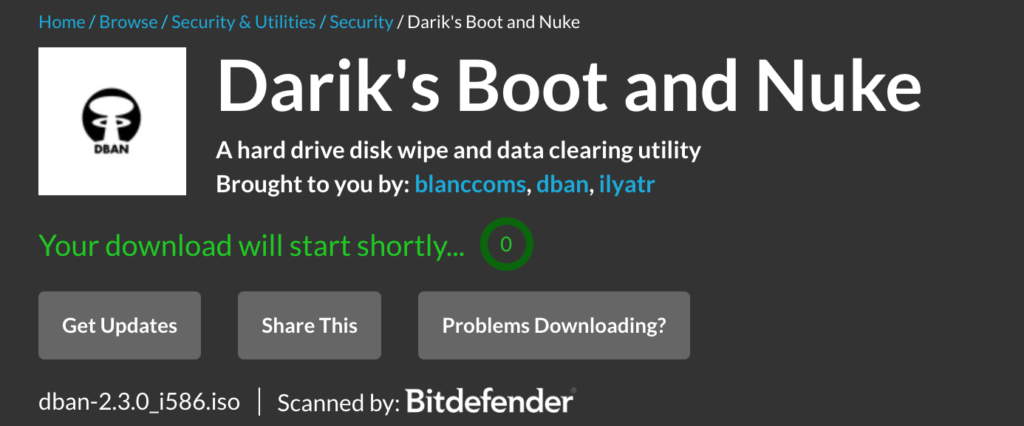
2. بعد حفظ الملف على جهاز الكمبيوتر الخاص بك ، يمكنك إما نسخ DBAN على قرص مضغوط أو نسخ ملف ISO على محرك أقراص USB.
ملحوظة:
روفوس هي أداة رائعة لإنجاز المهمة. سيساعدك ذلك في نقل ملف ISO بشكل صحيح من مجلد التنزيل الخاص بك إلى محرك USB ، لذلك سيعمل DBAN بشكل صحيح.
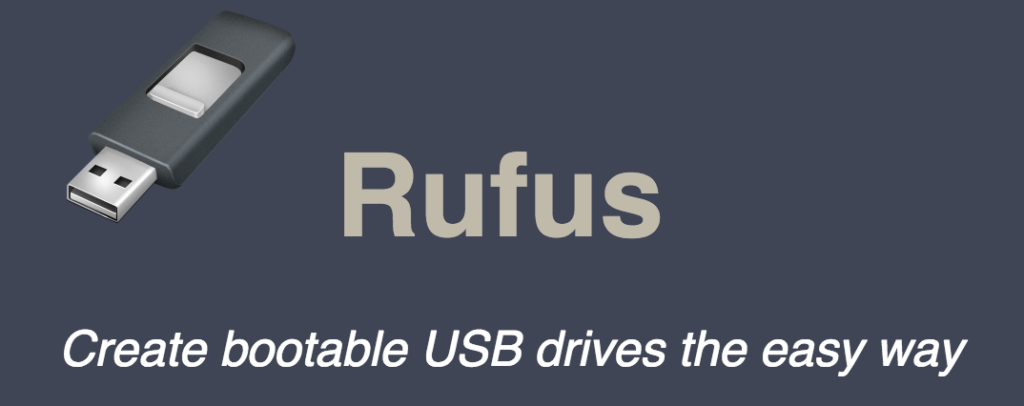
3. بعد ذلك ، قم بتوصيل جهاز USB أو أدخل القرص المضغوط.
4. الآن ، أعد تشغيل الكمبيوتر.
فقط دع الكمبيوتر يبدأ التشغيل كما هو معتاد. سيقوم القرص المضغوط أو USB بتشغيل DBAN تلقائيًا. إذا لم يحدث شيء ، حدث خطأ ما في الخطوة السابقة.
5. حدد خيارًا من القائمة الرئيسية لـ DBAN.
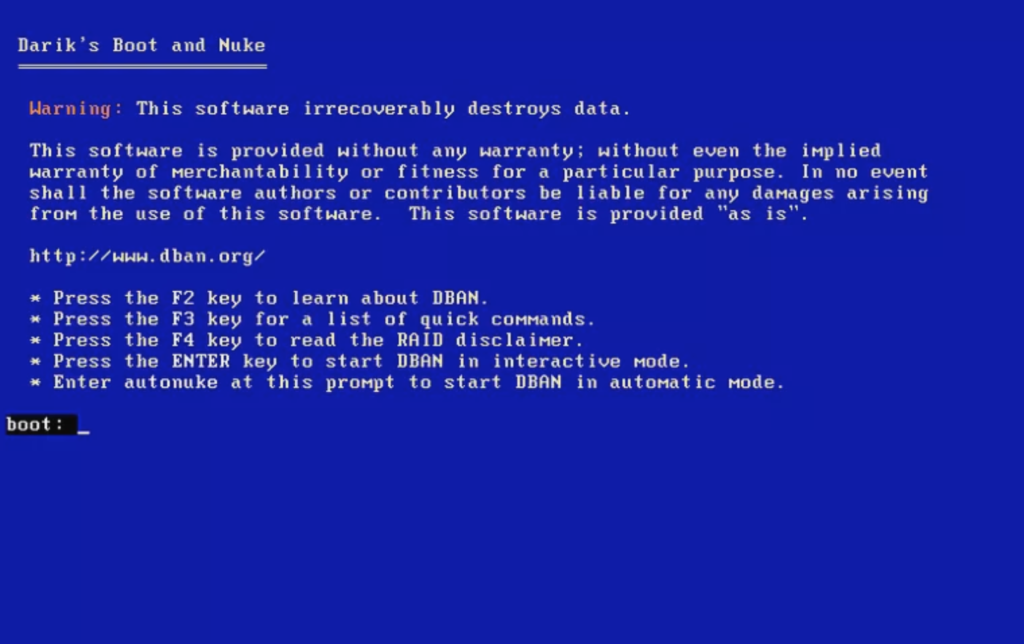
مصدر الصورة
ملاحظة مهمة:
سيقوم DBAN بمسح جميع الملفات والبيانات الموجودة على القرص الصلب المحدد بشكل لا رجعة فيه. لذلك ، تأكد من التحقق ثلاث مرات من تحديد محرك الأقراص الصحيح!
يمكنك التنقل عبر الواجهة باستخدام لوحة المفاتيح ، حيث أن وظيفة الماوس معطلة.
6. اضغط على F3 لإدخال قائمة الأوامر السريعة لـ DBAN.
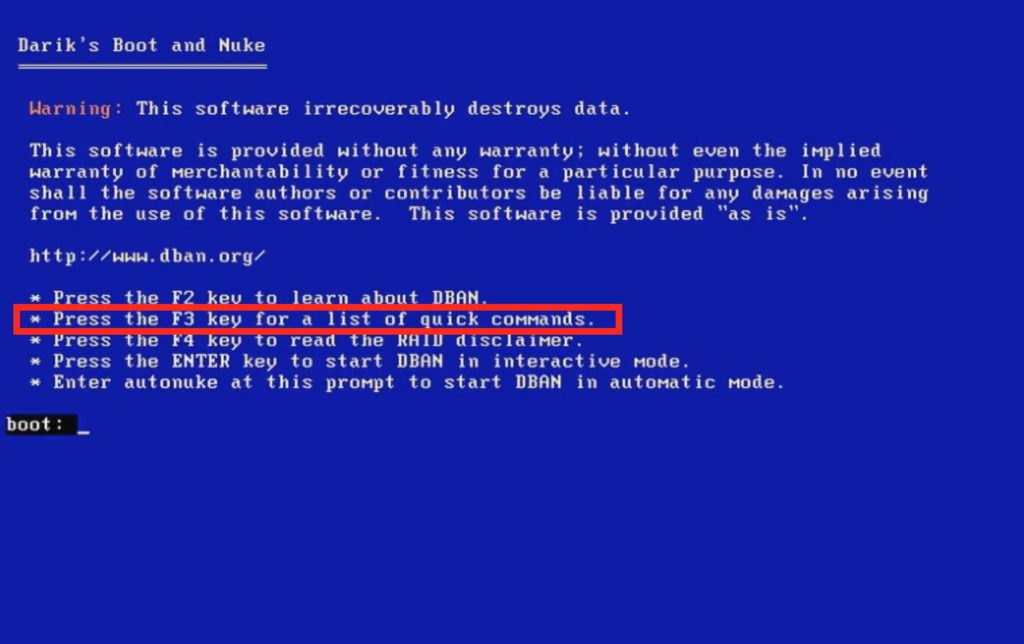
7. بعد ذلك ، حدد أمر dodshort الموصى به من DBAN كطريقة لحذف البيانات.
8. اضغط F1 للمتابعة.
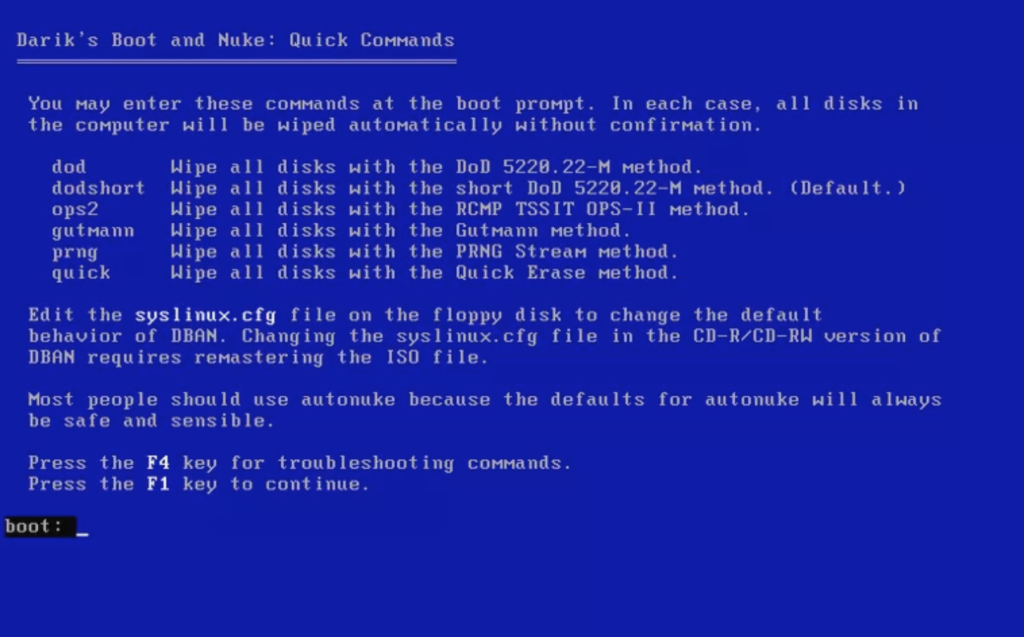
Autonuke ، الطريقة المذكورة في القائمة ، تشبه إلى حد كبير dodshort. جميع الطرق الأخرى اختيارية. على سبيل المثال ، يشير مصطلح “سريع” إلى طريقة “الكتابة الصفرية” ، بينما يشير مصطلح “gutmann” إلى طريقة Gutmann (تعمل هذه الطريقة بعدد معين من التمريرات).
9. حدد القرص الصلب الذي تريد مسحه في قسم “الأقراص والأقسام”.
10. اضغط F10 لبدء عملية حذف البيانات.
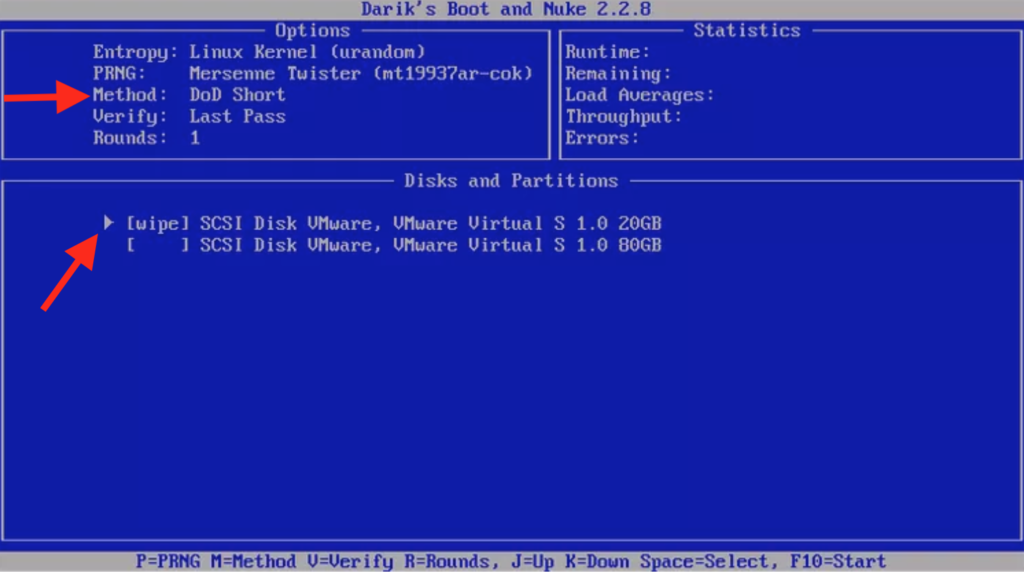
سيتعين عليك تشغيل عملية حذف البيانات حتى تكتمل. أثناء العملية ، لا يمكنك إيقاف العملية أو إيقافها مؤقتًا أو إلغاؤها.
11. بعد ذلك ، سترى رسالة “نجح DBAN”.
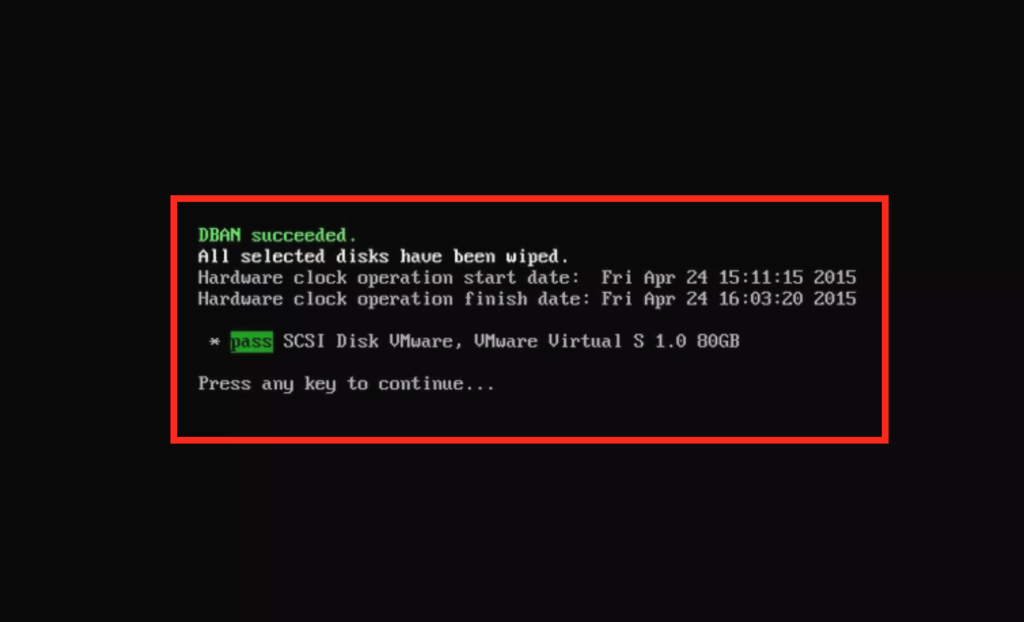
في هذه المرحلة ، تم مسح البيانات تمامًا من محرك الأقراص الثابتة. لذلك ، يمكنك اتباع التعليمات الخاصة بهم “اضغط على أي مفتاح للمتابعة” وإعادة تشغيل الكمبيوتر. (لا تنس إخراج القرص المضغوط أو USB أولاً).
يمكنك أيضًا اختيار تطبيقات برامج الطرف الثالث ، والتي تقوم بنفس الشيء بشكل أساسي. أدوات البرمجيات هذه أيضًا سهلة الاستخدام بشكل عام وستجعل من السهل جدًا على أي شخص حذف الملفات نهائيًا.
أدوات أخرى لاستخدامها لمسح القرص الصلب الخاص بك ويندوز
بصرف النظر عن DBAN ، إليك بعض أدواتي المفضلة (المجانية) لإنجاز المهمة:
1
ممحاة
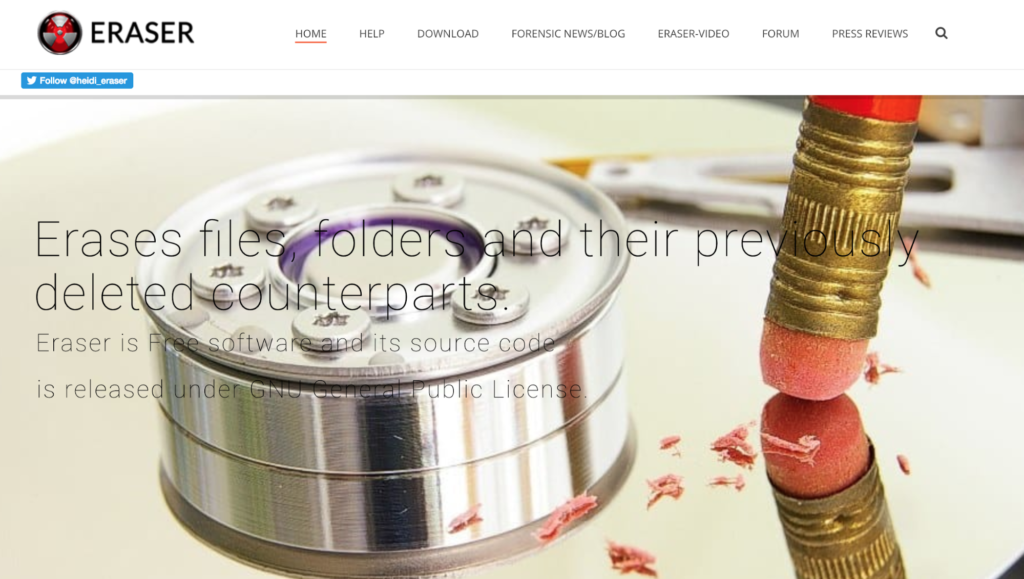
Eraser هو أداة أمان مجانية ومفتوحة المصدر لمحو جميع بياناتك الحساسة تمامًا من القرص الصلب لنظام Windows.
Eraser هي أداة رائعة لأنها ستستبدل محرك الأقراص الثابتة عدة مرات في أنماط مختلفة ومختارة مختلفة. ستضمن هذه الطريقة حذف كل شيء وتمزيقه من محرك الأقراص الثابتة.
تقدم الأداة بعض الميزات المتقدمة المفيدة (والتي ليست متقدمة). لكن يمكنك ، على سبيل المثال ، تحديد ملفات ومواقع وطرق محو مختلفة. أيضًا ، يمكنك جدولة محو ملفاتك أو سلة المحذوفات في جهازك أو مساحة القرص الأخرى.
يمكنك تحميل أحدث إصدار من Eraser (2023) على صفحة التنزيل الخاصة بهم.
2
[البريد الإلكتروني المحمي] KillDisk
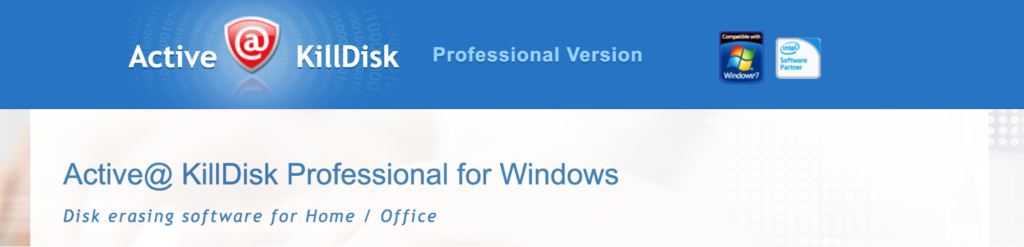
كما هو مذكور في [البريد الإلكتروني المحمي] KillDisk’s website:
“برنامج قوي ومدمج يسمح لك بتدمير جميع البيانات الموجودة على الأقراص الصلبة ، SSD & أقراص USB بالكامل ، باستثناء أي إمكانية لاستعادة الملفات والمجلدات المحذوفة في المستقبل. “
يمر العدد الكبير بشكل لا يصدق من برنامج الكتابة صفر على هذا البرنامج على محرك الأقراص الثابت الذي أطلق KillDisk إلى أعلى المخططات في قطاع حذف البيانات. تحتوي الأداة على خيارات تمرير مختلفة تمامًا عن كيفية الكتابة فوق محرك الأقراص الثابتة.
إنه متوافق مع خوادم Windows XP / Vista / 7/8/10 (32 و 64 بت) و Windows 2003/2008/2012/2016.
يزور [البريد الإلكتروني محمي] موقع KillDisk للمزيد من المعلومات.
3
FileShredder
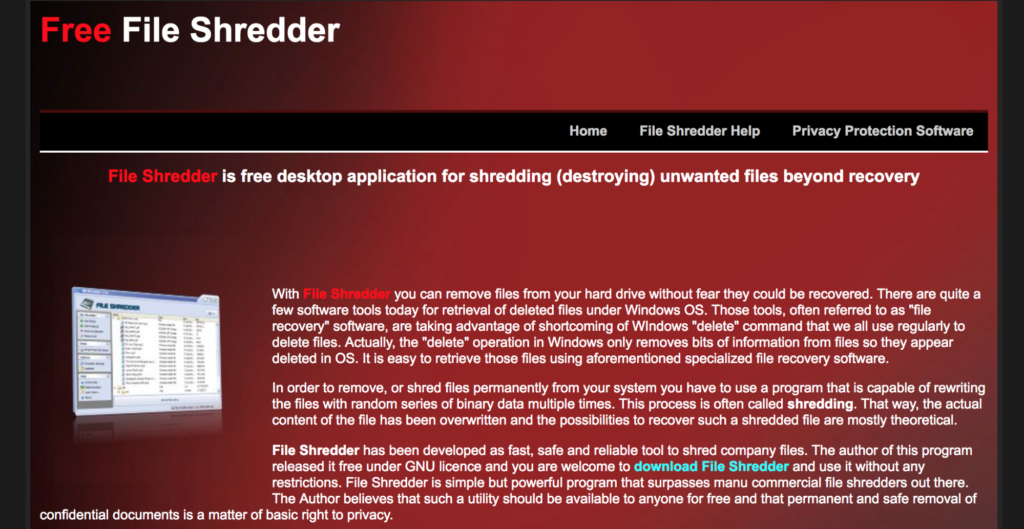
لا تنخدع بالتصميم القديم والواجهة البسيطة التي كانت بمثابة واجهة لموقع FileShredder منذ 2007.
على الرغم من أنها واحدة من أقدم مزودي البرامج في هذه الصناعة ، إلا أنها لا تزال واحدة من أقوى أدوات حذف البيانات المتاحة والشاملة (وهي مجانية!).
من أجل محو جميع بياناتك ، تستخدم الأداة 5 خوارزميات للكتابة على القرص. نظرًا لجودته العالية في التسليمات والموثوقية والكفاءة المطلقة ، يعد FileShredder أداة برمجية لحذف البيانات عالية الجودة ومعروفة.
ويأتي كل ذلك في حزمة برامج بحجم 2.3 ميغابايت فقط.
للمزيد من المعلومات قم بزيارة موقع FileShredder.
كيفية محو SSD
تعمل عملية محو البيانات على محرك أقراص الحالة الصلبة (SSD) بشكل مختلف قليلاً بالمقارنة مع محو البيانات على محرك الأقراص الثابتة.
الفرق الأكبر هو في هيكل محرك الحالة الصلبة وكيف تم تصميمه. تختلف أساسيات أنظمة ضبط التآكل بشكل كبير على محركات أقراص USB المحمولة بدلاً من محركات الأقراص الثابتة.
التآكل هو تقنية تستخدم لإطالة عمر خدمة وسائط تخزين الكمبيوتر القابلة للمسح. ذاكرة فلاش هي مثال على ذلك.
عندما تريد محو البيانات على محرك الأقراص ذي الحالة الصلبة لديك ، يكون لديك خياران.
1
اقرأ واتبع إرشادات الشركة المصنعة بشأن محو البيانات
بالنسبة للخيار الأول ، ما عليك سوى زيارة موقع الشركة المصنعة لمحرك الأقراص ذي الحالة الصلبة. عادةً ما يكون لدى الشركة المصنعة قسم على موقع الويب مخصص لتحديث البرامج الثابتة وأداء المهام مثل حذف البرامج.
غالبًا ما يتضمن هذا القسم نوعًا من البرامج ، التي أنشأتها الشركة المصنعة ، لمساعدتك في حذف البيانات نهائيًا. غالبًا ما يطلق عليها “صندوق الأدوات”.
فمثلا:
-
سانديسك ميموري زون
-
SanDisk SSD Toolbox
-
أدوات سامسونج & البرمجيات
- رابطة هاشتاق
أدوات إنتل SSD
SSD الخاص بك غير المدرجة? تفضل بزيارة موقع TweakTown على الويب. نشرت TweakTown جولة تقريبية لـ 8 من أكثر محركات الأقراص الصلبة شيوعًا.
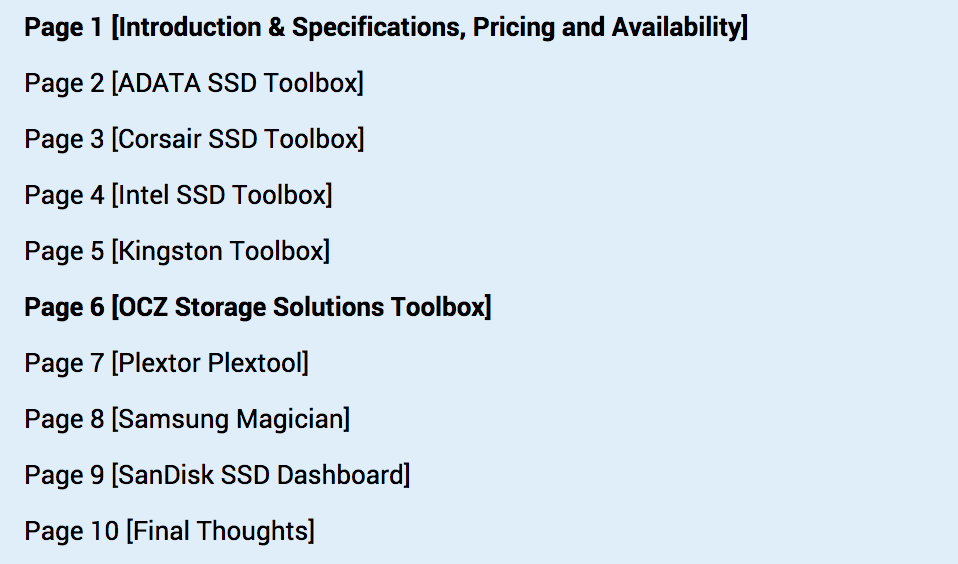
2
قم بتنزيل برنامج حذف بيانات الجهات الخارجية واستخدامه
إذا كنت لا تزال غير قادر على حذف البيانات بنجاح من محرك الأقراص الثابت الخاص بك ، وبافتراض أن الشركة المصنعة لا توفر الحلول المناسبة ، يمكنك تنزيل برنامج تابع لجهة أخرى لمساعدتك.
أدخل: PartedMagic
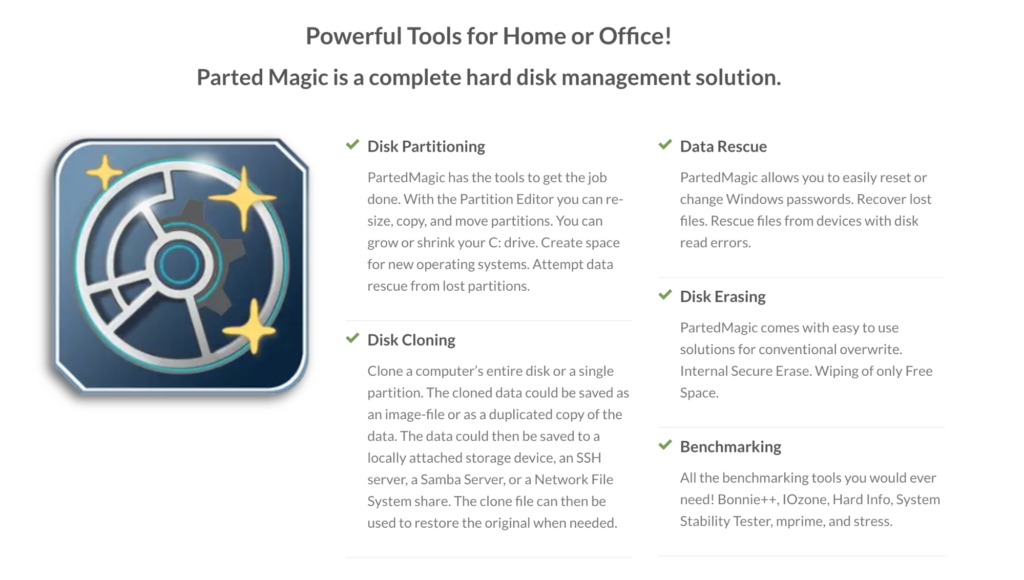
PartedMagic لديها العديد من الميزات كحل إدارة القرص الثابت الشامل. إحدى ميزاتها القوية هي ميزة “مسح القرص”. وهي تعمل مع كل من HDD و SSD.
يسهل على أي شخص استخدامه نظرًا لأن الأداة لا تتطلب الكثير من المعرفة التقنية.
أيضًا ، لست بحاجة إلى تثبيت أي برنامج. تعمل الأداة على برنامج يستند إلى نظام Linux ويعمل على محرك أقراص USB أو قرص مضغوط.
من أجل تحميل PartedMagic ، قم بزيارة تحميل الصفحة. إذا لم تكن معتادًا على هذا النوع من برامج حذف البيانات ، فما عليك سوى الاطلاع على البرنامج السهل المتابعة دليل تم إنشاؤها بواسطة PartedMagic لتشغيل البرنامج ومسح بياناتك بنجاح.
العيب الوحيد لـ PartedMagic هو أنه ليس مجانيًا. البرنامج يأتي بسعر 11 دولار.
الملاذ الأخير: محو بياناتك فعليًا
أفضل طريقة لا يمكن إنكارها لمسح جميع بياناتك إلى الأبد والتأكد من أنها قد انتهت تمامًا هي ببساطة تدمير محرك الأقراص باستخدام القوة الغاشمة.
غني عن القول ، ولكن هذه الطريقة ليست سوى خيار إذا كنت على ما يرام مع التخلص من محرك الأقراص بالكامل في هذه العملية.
إذا كنت تخطط لنقل سيارتك إلى مصنع لإعادة التدوير ، فهذه الطريقة رائعة لأنه من الأفضل تدمير محرك الأقراص بالكامل قبل إحضاره إلى هناك.
أيضًا ، بالنسبة لهذا الخيار ، لديك عدة طرق للقيام بذلك.
1
مغناطيس
المغناطيس القوي فعال للغاية عندما يتعلق الأمر بحذف البيانات. ما عليك سوى مسح محرك الأقراص الخاص بك بالمغناطيس من أجل خلط البيانات.
إنه فعال نظرًا لأن البيانات الموجودة على محركات الأقراص مكتوبة مغناطيسيًا ، وهذا يعني أنه إذا كنت تعبث مع الحقول المغناطيسية على محرك أقراص ، فستختلط بكل البيانات.
2
مطرقة الوقت
هل أحتاج إلى شرح؟ ضرب عصفورين بحجر واحد.
الفائدة الأساسية هي أنه يمكنك تبديل مطرقة 40 أوقية على محرك الأقراص لتدمير جميع الأطباق الزجاجية في لحظة.
الفائدة الثانوية هي أن تحصل على جزء من الإحباط اليومي من شيء كان يزعجك على محرك الأقراص! يجب أن أعترف ، إنه شعور جيد في بعض الأحيان.
ملاحظة: كن آمنًا وارتداء نظارات واقية وقفازات.
3
مفك براغي
هناك طريقة أقل عنفًا لكنها فعالة للغاية تتمثل في تفكيك محرك الأقراص قطعة قطعة مع مفك براغي للتأكد من تدمير محرك الأقراص بالكامل.
يعتمد الأمر على محرك الأقراص الخاص بمفك البراغي توركس الخاص الذي ستحتاج إلى تفكيكه. أود أن أقول في مكان ما بين T4-5 و T9 ستقوم بهذه المهمة.
يمكنك أيضًا حفر البراغي بقوة أكبر قليلاً ، ولكن مرة أخرى ، تأكد من استخدام احتياطات السلامة إذا كنت تقوم بإزالتها بالقوة.
فقط تأكد من وضع الأجزاء في أكياس منفصلة إذا أخذتها إلى مصنع لإعادة التدوير أو دفنت الأجزاء في مواقع مختلفة أو قم بتفريقها إلى الريح. (من المحتمل أن يكون خيار إعادة التدوير هو الخيار الصديق للبيئة).
كما ذكرت سابقًا ، فإن طرق الملاذ الأخير هذه هي مثل قتل عصفورين بحجر واحد. يمكنك أن تكون متأكدًا تمامًا من حذف البيانات نهائيًا إذا لجأت إلى أحد الحلول المادية.
علاوة على ذلك ، إنها أفضل طريقة لتخفيف التوتر وبعض الإحباط المكبوت.
دعونا نلخص
إن مسح جميع البيانات الموجودة على محرك الأقراص الثابتة أو محرك الأقراص ذي الحالة الصلبة ليس بهذه البساطة كما يعتقد الكثير من الناس. يتطلب الأمر الكثير من الجهد لحذف البيانات ، والأهم من ذلك ، التأكد من عدم استعادتها من قبل أشخاص يتمتعون بالدهاء التكنولوجي أو متخصصي تكنولوجيا المعلومات.
في نهاية اليوم ، لا تريد أن يتطفل الآخرون على ملفاتك ومجلداتك القديمة ، أليس كذلك?
بالنسبة لمستخدمي Windows ، يعد تنسيق محرك الأقراص الثابتة أداة مفيدة ، لكنه لا يمحو بالضرورة جميع بياناتك. أدوات البرمجيات مثل DBAN هي وسيلة أكثر فعالية ومجانية وسهلة الاستخدام!
يمكن لمستخدمي Apple تشغيل ميزة “محو” على أي جهاز ماك. إذا كنت تفضل برنامج جهة خارجية ، فإن PartedMagic هو الحل المناسب لك.
من أجل محو البيانات بأمان على محرك الأقراص ذي الحالة الصلبة لديك ، سيكون لديك خياران. يمكنك ببساطة زيارة موقع الشركة المصنعة واتباع تعليماتهم لحذف البيانات ، أو يمكنك استخدام PartedMagic ، وهي أداة فعالة بشكل لا يصدق لمسح البيانات الموجودة على SSD الخاص بك بالكامل.
إذا كنت تريد أن تكون 100 ٪ تأكد من أن البيانات الخاصة بك غير قابلة للاسترداد واطلاق بعض الضغوط في هذه العملية: تحطيمها!
فقط تأكد من الأمان عند تدمير HDD / SSD – استخدم نظارات واقية وقفازات!
هل تعرف أي أدوات أو طرق أخرى؟ هل لديك أي أسئلة حول الطرق المدرجة في هذا الدليل ، أو غير متأكد من البرنامج الذي يجب استخدامه لجهازك؟ اسمحوا لي أن نعرف في التعليقات أدناه.
باللغة العربية:
يتضمن محرك الأقراص الثابتة ومحرك الأقراص الصلبة (SSD) في جهاز الكمبيوتر الخاص بك الكثير من البيانات الحساسة، ولذلك يجب عليك محوها بشكل آمن. يمكن لأي شخص يتمتع بالدهاء التكنولوجي استعادة قدر كبير من بياناتك الشخصية إذا كنت لا تمحوها بشكل آمن. يمكنك استخدام ميزة حذف البيانات على جهازك، ولكن هذا لا يكفي لمسح البيانات بشكل نهائي. برامج استعادة البيانات مثل ستيلر فينيكس ويندوز استعادة البيانات، Alsoft DiskWarrior (لنظام التشغيل Mac) أو كرول أونترك ياسيريكوفيري تم تصميمها لمسح ما تبقى من أقسام محرك الأقراص الصلبة القديم، وخاصة الأقسام التي تم تنسيقها مسبقًا. لذلك، يجب عليك استخدام طرق الحذف الآمنة للبرمجيات مثل تأمين محو يمر وملف تمزيق. يمكنك أيضًا استخدام أدوات أخرى لمسح القرص الصلب الخاص بك مثل مم